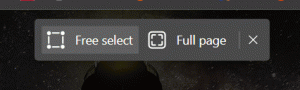Kako onemogočiti zaklenjeni zaslon v sistemu Windows 11
Tukaj je opisano, kako onemogočiti zaklenjeni zaslon v sistemu Windows 11, če se vam zdi nepotreben ali draži. Nekaterim uporabnikom ni všeč, da morajo narediti dodatne klike, da pridejo do zaslona za prijavo, ali kako Microsoft uporablja zaklenjeni zaslon v sistemu Windows 11 za spodbujanje nekaterih promocij.
Po onemogočanju Zaklenjen zaslon v operacijskem sistemu Windows 11 vas bo operacijski sistem pripeljal naravnost na zaslon za prijavo in vas pozval, da vnesete geslo ali preverite pristnost z Windows Hello.
Onemogočite zaklenjeni zaslon v sistemu Windows 11
Microsoft ne ponuja preprostega načina za izklop funkcije zaklenjenega zaslona z aplikacijo Nastavitve ali klasično nadzorno ploščo. Če želite to narediti, morate uporabiti urejevalnik skupinskih pravilnikov ali prilagoditev registra v sistemu Windows 11 Home. Ta članek bo obravnaval obe metodi. Prav tako se boste naučili, kako onemogočiti zaklenjeni zaslon z aplikacijo Winaero Tweaker.
Pomembno: Potrebuješ Skrbniške pravice da onemogočite zaklenjeni zaslon v sistemu Windows 11.
Prva metoda bo delovala v sistemih Windows 11 Home in Pro. Če želite onemogočiti zaklenjeni zaslon v sistemu Windows 11, naredite naslednje.
Onemogočite zaklepanje zaslona z urejevalnikom registra
- Pritisnite Zmaga + R in vnesite
regeditukaz. - Pojdi do
HKEY_LOCAL_MACHINE\SOFTWARE\Policies\Microsoft\Windows. Kopirajte in prilepite pot v naslovno vrstico, da prihranite čas in klike. - Z desno tipko miške kliknite Windows veja na levi plošči in izberite Novo > Ključ.
- Preimenujte nov ključ v Personalizacija.
- Z desno miškino tipko kliknite kjer koli na desni strani okna in izberite Novo > DWORD (32-bitna) vrednost.
- Preimenujte novo vrednost v
NoLockScreenin jo odpri. - Spremenite podatke o vrednosti na 1.
- Ponovni zagon vaš računalnik.
Končali ste.
Datoteke REG, pripravljene za uporabo
Za vaše udobje in mir smo pripravili dve registrski datoteki, pripravljeni za uporabo. Omogočili vam bodo izklop zaklenjenega zaslona v sistemu Windows 11 z enim samim klikom.
- Prenesite datoteke REG v arhiv ZIP z uporabo te povezave.
- Izvlecite arhivsko vsebino kjer koli.
- Odprite Onemogočite zaklenjeni zaslon v sistemu Windows 11.reg datoteko in potrdite spremembe.
- Če želite obnoviti privzete vrednosti in znova vklopiti zaklenjeni zaslon, uporabite Omogočite zaklenjeni zaslon v sistemu Windows 11.reg mapa.
- Znova zaženite računalnik, da vidite spremembe v akciji.
Nazadnje, če uporabljate Windows 11 Pro, Enterprise ali Education, lahko z urejevalnikom pravilnika skupine izklopite zaklenjeni zaslon v sistemu Windows 11. Svojo različico sistema Windows lahko preverite v nastavitvah sistema Windows > Sistem > Vizitka > Specifikacije sistema Windows.
Onemogočite zaklenjeni zaslon s pravilnikom skupine
- Pritisnite Zmaga + R in vnesite
gpedit.mscukaz. - Na levi strani oken pojdite na Konfiguracija računalnika > Skrbniške predloge > Nadzorna plošča > Personalizacija.
- Zdaj preklopite na desno stran urejevalnika in poiščite Ne prikazujte zaklenjenega zaslona politiko.
- Odprite pravilnik in ga spremenite Ni konfigurirano do Omogočeno. To bo onemogočilo zaklenjeni zaslon v sistemu Windows 11.
- Če želite znova omogočiti zaklenjeni zaslon, preklopite pravilnik nazaj na Ni konfigurirano.
- Kliknite na Prijavite se in v redu gumbi za shranjevanje sprememb.
Uporaba Winaero Tweaker
Končno lahko uporabite Winaero Tweaker namesto domiselnih in zapletenih urejevalnikov za IT skrbnike in napredne uporabnike. Winaero Tweaker vam ponuja preprost in intuitiven uporabniški vmesnik ter na stotine drugih popravkov za izboljšanje vaše izkušnje Windows 11.
- Prenesi Winaero Tweaker z uporabo ta povezava in zaženite namestitveni program.
- Ko je nameščen, odprite Winaero Tweaker in pojdite na Zagon in prijava > Onemogoči zaklenjeni zaslon.
- Postavite kljukico poleg Onemogoči možnost zaklepanja zaslona. Počistite polje, če želite razveljaviti spremembe.
- Znova zaženite računalnik.
Tako onemogočite zaklenjeni zaslon v sistemu Windows 11.