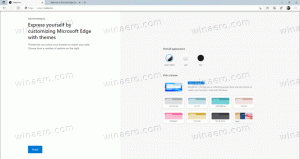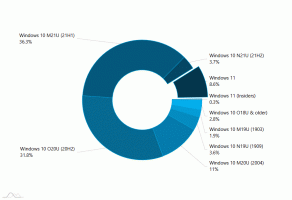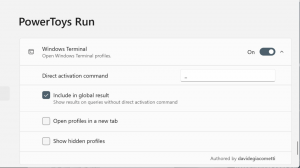Spremenite pravilnik o hlajenju sistema za procesor v sistemu Windows 10
Kako spremeniti politiko hlajenja sistema za procesor v sistemu Windows 10
V sistemu Windows 10 lahko določite nastavitev politike hlajenja sistema za aktivno ali pasivno hlajenje. Začenši z operacijskim sistemom Windows 8, lahko naprave, ki imajo zmožnosti toplotnega upravljanja, izpostavijo te zmogljivosti operacijskemu sistemu s posebnim gonilnikom. Gonilnik, ki ima zmožnosti pasivnega hlajenja, izvaja Pasivno hlajenje rutina. Gonilnik, ki ima zmožnosti aktivnega hlajenja, izvaja Aktivno hlajenje rutina. Kot odziv na spremembe v uporabi računalnika ali okoljskih razmerah operacijski sistem pokliče eno (ali morda obe) od teh rutin za dinamično upravljanje toplotnih nivojev v platformi strojne opreme.
Aktivno hlajenje je morda enostavnejše za izvedbo, vendar ima več potencialnih pomanjkljivosti. Dodatek aktivnih hladilnih naprav (na primer ventilatorjev) lahko poveča stroške in velikost platforme strojne opreme. Moč, potrebna za delovanje aktivne hladilne naprave, lahko skrajša čas, ko lahko platforma na baterijo deluje s polnjenjem baterije. Hrup ventilatorja je pri nekaterih aplikacijah morda nezaželen, ventilatorji pa potrebujejo prezračevanje.
Pasivno hlajenje je edini način hlajenja, ki je na voljo številnim mobilnim napravam. Zlasti platforme za ročne računalnike imajo verjetno zaprte ohišje in delujejo na baterije. Te platforme običajno vsebujejo naprave, ki lahko zmanjšajo zmogljivost za zmanjšanje proizvodnje toplote. Te naprave vključujejo procesorje, grafične procesne enote (GPU), polnilnike baterij in osvetlitev zaslona.
Politika hlajenja CPE lahko spremenite v vaš trenutni načrt napajanja. Uporabite lahko dve metodi.
Če želite spremeniti pravilnik o hlajenju sistema za procesor v sistemu Windows 10,
- Odprto napredne nastavitve načrta porabe.
- Razširite in odprite naslednje drevo: Upravljanje porabe procesorja \ Politika hlajenja sistema.
- Za Priključen, izberite Aktiven oz Pasivno na spustnem seznamu za tisto, kar želite.
- Če ima vaša naprava baterijo, ponovite isto za "Na baterijo".
Končali ste!
Lahko pa uporabite tudi metodo ukaznega poziva, ki vključuje vgrajeno orodje powercfg, ki ga morajo navadni bralci Winaero poznati.
Powercfg je vgrajeno konzolno orodje, ki omogoča upravljanje možnosti napajanja iz ukaznega poziva. Powercfg.exe obstaja v sistemu Windows od Windows XP. Z možnostmi, ki jih ponuja ta aplikacija, je mogoče upravljati različne nastavitve napajanja operacijskega sistema.
Spremenite pravilnik o hlajenju sistema za procesor z powercfg
- Odprite nov ukazni poziv
- Če želite "Plugged in" nastaviti na "Passive", vnesite naslednji ukaz:
powercfg /SETACVALUEINDEX SCHEME_CURRENT 54533251-82be-4824-96c1-47b60b740d00 94d3a615-a899-4ac5-ae2b-e4d8f634367f 0 - Če želite »Priključeno« nastaviti na »Aktivno«:
powercfg /SETACVALUEINDEX SCHEME_CURRENT 54533251-82be-4824-96c1-47b60b740d00 94d3a615-a899-4ac5-ae2b-e4d8f634367f 1 - Nastavite "Na baterijo" na "Pasivno":
powercfg /SETDCVALUEINDEX SCHEME_CURRENT 54533251-82be-4824-96c1-47b60b740d00 94d3a615-a899-4ac5-ae2b-e4d8f634367f 0 - Nastavite "Na baterijo" na "Aktivno":
powercfg /SETDCVALUEINDEX SCHEME_CURRENT 54533251-82be-4824-96c1-47b60b740d00 94d3a615-a899-4ac5-ae2b-e4d8f634367f 1
To je to.
Povezani članki:
- Preimenujte načrt napajanja v sistemu Windows 10
- Omogoči Ultimate Performance Power Plan v sistemu Windows 10 (katera koli izdaja)
- Kako ustvariti načrt napajanja v sistemu Windows 10
- Kako izbrisati načrt napajanja v sistemu Windows 10
- Obnovite privzete načrte napajanja v sistemu Windows 10
- Kako izvoziti in uvoziti načrt napajanja v sistemu Windows 10
- Kako obnoviti privzete nastavitve načrta porabe v sistemu Windows 10
- Kako odpreti napredne nastavitve načrta napajanja neposredno v sistemu Windows 10
- Dodajte kontekstni meni Switch Power Plan na namizje v sistemu Windows 10
- Kako spremeniti načrt napajanja iz ukazne vrstice ali z bližnjico
- Spremenite izklop zaslona po času v sistemu Windows 10