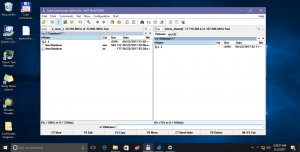Omogočite zaklepanje miške v sistemu Windows 10
Omogočite zaklepanje miške v sistemu Windows 10
ClickLock je posebna funkcija sistema Windows, ki omogoča zaklepanje primarnega gumba miške (običajno levo) po enem kliku. Če omogočite to možnost, lahko izberete nekaj besedila ali povlečete predmet, ne da bi držali levi gumb miške.
Oglas
Če želite onemogočiti način ClickLock, znova pritisnite levi (primarni) gumb miške.
Opomba: V lastnostih miške lahko zamenjate gumbe miške, tako da bo desni gumb postal vaš primarni gumb, levi gumb pa bo uporabljen za odpiranje kontekstnih menijev.
Možnosti za ClickLock lahko prilagodite tako, da spremenite, kako dolgo morate pritisniti primarni gumb miške, preden je vaš klik "zaklenjen". Poglejmo, kako je to mogoče storiti.
Če želite omogočiti zaklepanje miške v sistemu Windows 10,
- Odprite Nastavitve app.
- Pomaknite se do Naprave \ Miška.
- Na desni kliknite na Napredne nastavitve miške povezava.

- V Lastnosti miške pogovorno okno, preklopite na Gumbi zavihek. Privzeto bi se moral odpreti.

- Vklopite (označite) možnost Vklopite ClickLock pod ustreznim razdelkom.
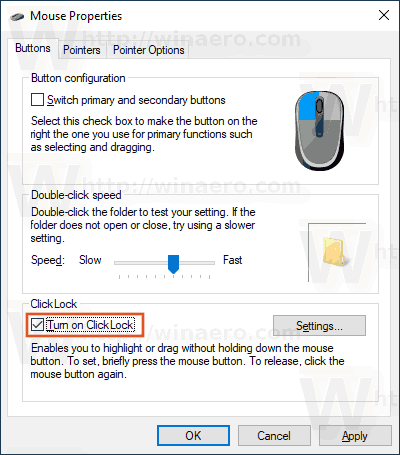
- Če želite nastaviti, kako dolgo morate držati primarni gumb miške, preden je klik zaklenjen, kliknite gumb Nastavitve.
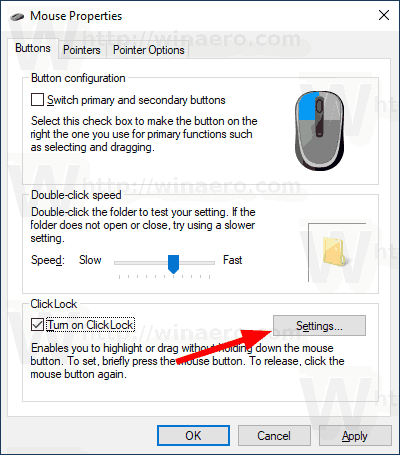
- V naslednjem pogovornem oknu prilagodite položaj drsnika, da spremenite časovno omejitev gumba ClickLock. Lahko se nastavi na vrednost od 200 do 2200 milisekund. Privzeti čas je 1200 milisekund.
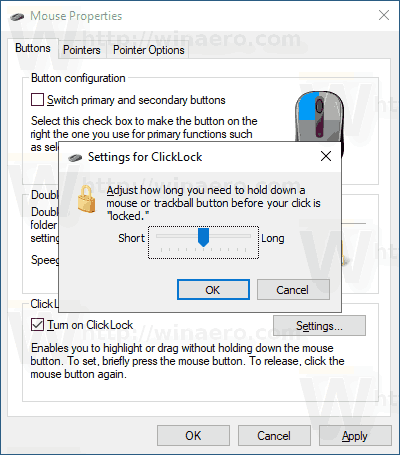
- Lahko onemogočite ClickLock možnost pozneje, tako da izklopite možnost v Lastnosti miške pogovorno okno.
Končali ste. Druga možnost je, da omogočite ali onemogočite ClickLock možnost in prilagodite časovno omejitev gumba s prilagoditvijo registra.
Konfigurirajte možnost ClickLock s prilagoditvijo registra
- Odprite Aplikacija za urejevalnik registra.
- Pomaknite se do naslednje veje:
HKEY_CURRENT_USER\Nadzorna plošča\Namizje. Oglejte si, kako odpreti registrski ključ z enim klikom. - V desnem podoknu veje namizja spremenite ali ustvarite novo 32-bitno vrednost DWORD ClickLockTime. Opomba: tudi če ste izvaja 64-bitni Windows še vedno morate ustvariti 32-bitno vrednost DWORD.
- Izberite decimalka v pogovornem oknu za urejanje vrednosti in vnesite vrednost med 200–2200 milisekundami, da nastavite časovno omejitev gumba ClickLock za primarni gumb miške.
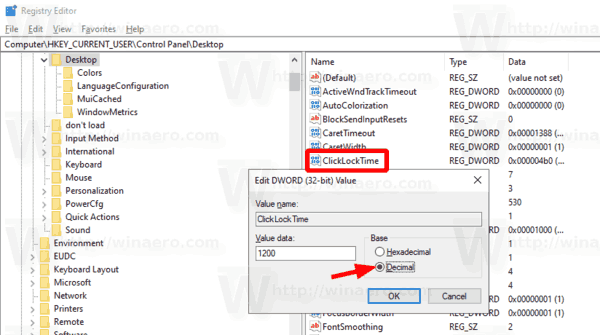
- Privzeta vrednost je 1200 milisekund.
- Če želite, da spremembe, izvedene s prilagoditvijo registra, začnejo veljati, morate Odjava in se prijavite v svoj uporabniški račun.
To je to.
Povezani članki:
- Spremenite hitrost pomikanja miške v sistemu Windows 10
- Spremenite barvo kazalca miške v sistemu Windows 10
- Onemogoči sledilno ploščico, ko je miška povezana v sistemu Windows 10
- Kako omogočiti sledi kazalca miške v sistemu Windows 10
- Uporabi nočno svetlobo na kazalec miške v sistemu Windows 10