Prenesite posodobitev za Windows 10, različica 1909, november 2019
Kako prenesti posodobitev za Windows 10 različice 1909 novembra 2019
Zdaj lahko prenesete slike ISO za Windows 10 različice 1909 ali jih namestite s storitvijo Windows Update in orodjem za ustvarjanje medijev. Microsoft je danes objavil posodobitev za Windows 10, različica 1909, november 2019, splošno na voljo.
Oglas
Windows 10 različica 1909 s kodnim imenom '19H2' je manjša posodobitev z manjšim naborom izboljšav, osredotočenih predvsem na izbrane izboljšave zmogljivosti, funkcije podjetja in izboljšave kakovosti. Zdaj je uradno znan kot Posodobitev za Windows 10 november 2019.
Končna različica [od zdaj] je Windows 10 Build 18363.418.
Microsoft bo Windows 10 19H2 poslal kot kumulativno posodobitev uporabnikom sistema Windows 10, ko bo razvoj končan. Uporabnikom Windows 10 May 2019 Update bo na voljo kot redni paket posodobitev, tako kot mesečne kumulativne posodobitve, ki jih Microsoft izda za podprte različice sistema Windows 10.
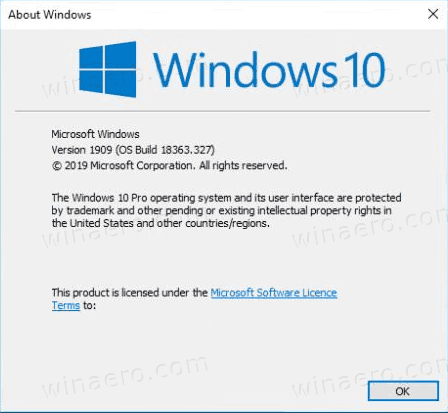
Od danes naprej je novembrska posodobitev na voljo za stranke, ki želijo namestiti najnovejšo izdajo. Tukaj je opisano, kako ga dobiti.
Če želite prenesti posodobitev za Windows 10 različice 1909 novembra 2019,
- Odprite Nastavitve app.
- Pojdite na Posodobitev in varnost > Windows Update
- Izberite Preveri za posodobitve na desni.
-
Ko na seznamu razpoložljivih posodobitev vidite različico sistema Windows 1909, lahko izberete Prenesite in namestite zdaj.

Če v vaši napravi ne vidite možnosti »Posodobitev funkcij na Windows 10, različica 1909«, je morda v vašem računalniku težava z združljivostjo in je na voljo zaščitni postopek, dokler ni odpravljena.
Druga možnost je, da boste morda želeli prenesti sliko ISO in namestiti Windows 10 različice 1909 iz nič. Z orodjem za ustvarjanje Windows Media lahko prenesete sliko ISO ali neposredno nadgradite svojo nastavitev. Lahko pa tudi neposredno dobite sliko ISO. Evo kako.
Prenesite Windows 10 različice 1909 z orodjem za ustvarjanje medijev
- Prenesite najnovejšo različico Windows 10 Media Creation Tool od tukaj: Prenesite orodje za ustvarjanje medijev Windows 10
- Zaženite aplikacijo in sprejmite licenčno pogodbo za nadaljevanje.
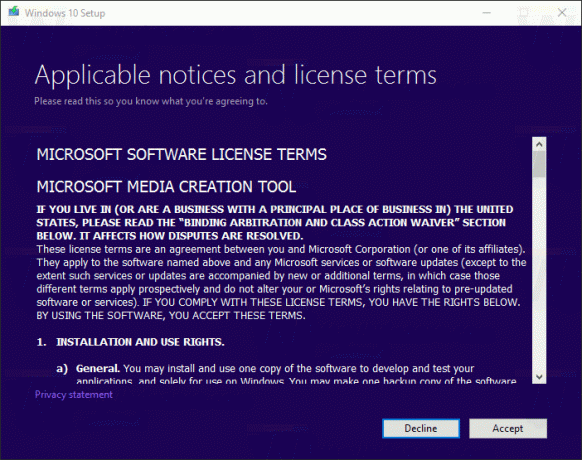
- Ko vidite stran »Kaj želite narediti?«, označite možnost Ustvarite namestitveni medij (pogon USB, DVD ali datoteko ISO) za drug računalnik kot je prikazano na spodnjem posnetku zaslona.
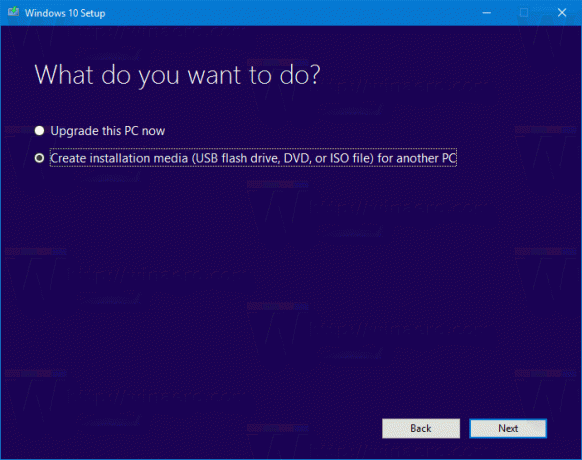
- Naslednja stran »Izberi jezik, arhitekturo in izdajo« vam bo omogočila izbiro jezika, izdaja in strojna arhitektura operacijskega sistema Windows 10. Orodje za ustvarjanje medijev bo te vrednosti izpolnilo iz vašega trenutnega operacijskega sistema, zato jih natančno preverite, preden nadaljujete. Če se kaj ne ujema z vašimi nastavitvami, počistite možnost »Uporabi priporočene možnosti« in spremenite vrednosti v spustnih poljih.
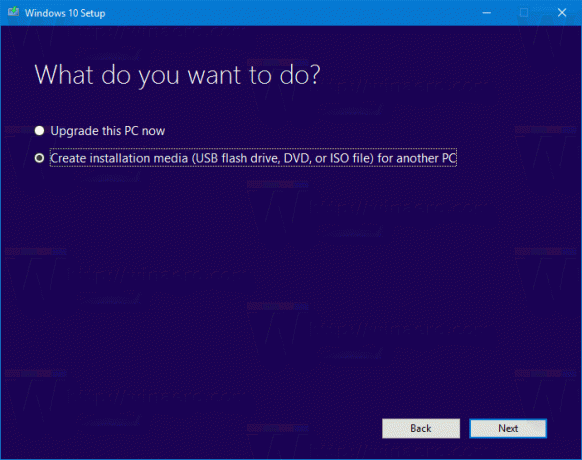
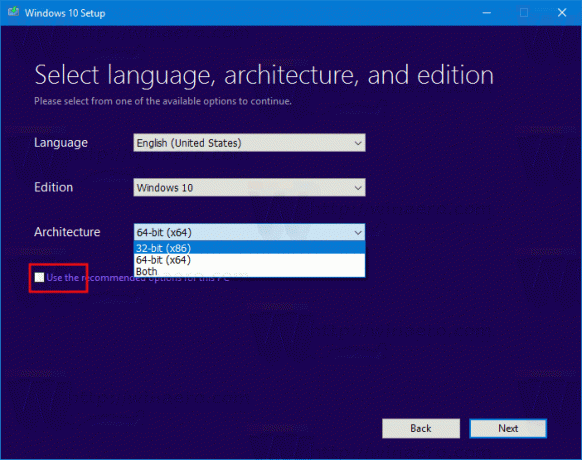
- Na koncu na strani »Izberite, kateri medij za uporabo« izberite možnost »ISO datoteka« in kliknite gumb Naprej.
- Nato na strani »Izberite, kateri medij za uporabo« izberite datoteko ISO in kliknite gumb Naprej. Pozvani boste, da izberete imenik za shranjevanje datoteke ISO. To je to!
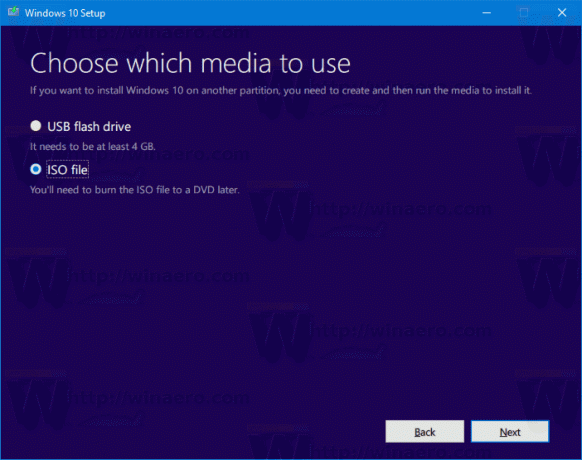
Opomba: Slika ISO bo priložena tako Home kot Pro izdaji sistema Windows 10.
Kot sem že omenil, se je mogoče izogniti Windows Media Creation Toolu in neposredno pridobiti datoteko ISO. Izvoli!
Prenesite slike ISO za Windows 10 različice 1909
- Odprite Google Chrome in se pomaknite na naslednjo stran: Prenesite slike ISO.
- Pozvani boste, da prenesete orodje za ustvarjanje Windows Media. Ne prenašajte ničesar. Namesto tega pritisnite tipko F12, da odprete orodja za razvijalce v Google Chromu.

- V orodjih za razvijalce kliknite ikono mobilne naprave. To bo zagnalo funkcijo emulatorja mobilne naprave.

- Kliknite besedilo »Odzivno«, da spremenite emulirano napravo. Izberite iPad Pro s seznama.
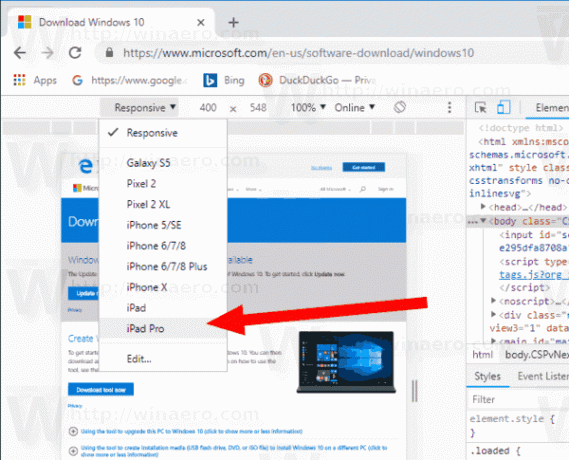
- Kliknite ikono za ponovno nalaganje strani poleg naslovne vrstice.
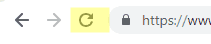 To bo posodobilo stran za prenos.
To bo posodobilo stran za prenos. - Zdaj lahko neposredno prenesete sliko ISO!

Ne bo vam predlagana namestitev orodja za ustvarjanje medijev.
Prenesite uradno sliko ISO za Windows 10 različice 1909
- Spodaj Izberite izdajo, izberite Posodobitev za Windows 10 november 2019 -> Windows 10.

- Kliknite na Potrdi gumb.
- V naslednjem koraku izberite zahtevani jezik/MUI za OS.

- Na koncu boste prejeli povezave do 32-bitne in 64-bitne različice sistema Windows 10 posodobitve novembra 2019.
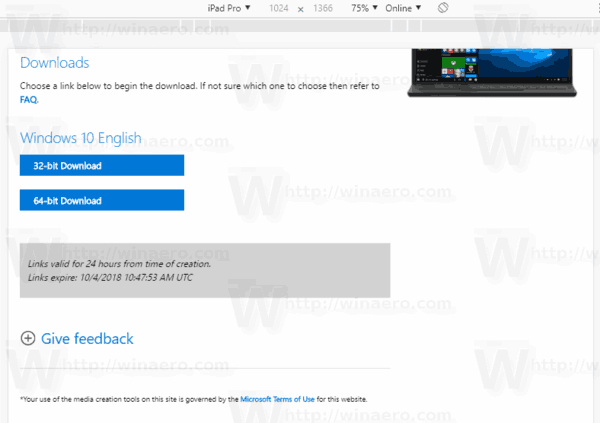
Za referenco glej Kako ugotoviti, ali uporabljate 32-bitni Windows ali 64-bitni.
Morda vas bo zanimalo branje naslednjih člankov:
- Kaj je novega v sistemu Windows 10 različice 1909 (19H2)
- Sistemske zahteve za Windows 10 različice 1909
- Windows 10 različica 1909 je posodobitev novembra 2019
- Namestite Windows 10 različice 1909 z lokalnim računom
- Odložite Windows 10 različice 1909 in preprečite namestitev


