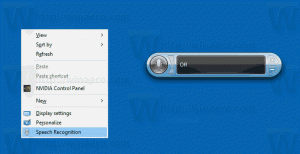Nastavite privzeto lokacijo shranjevanja za knjižnico v sistemu Windows 10
Danes bomo videli, kako nastaviti privzeto lokacijo za shranjevanje knjižnice v sistemu Windows 10. Ta lokacija bo uporabljena vsakič, ko shranite datoteko v knjižnico.
Oglas
Knjižnice so koncept, uveden v sistemu Windows 7. Knjižnice lahko vsebujejo več poti za združevanje datotek iz več različnih map in jih prikažejo v enem samem, poenotenem pogledu. Knjižnica je vedno indeksirana lokacija, kar pomeni, da bo iskanje v sistemu Windows v knjižnici dokončano hitreje v primerjavi z običajno neindeksirano mapo.

Z možnostjo Privzeta lokacija shranjevanja lahko določite privzeto mapo v knjižnici, kjer bo datoteka ali druga mapa shranjena, ko kopirate, premaknete ali shranite neposredno v knjižnico.
Za knjižnico lahko določite tudi javno lokacijo shranjevanja. Nastavi mapo, v katero lahko drugi uporabniki shranijo datoteko ali drugo mapo, ko jo kopirajo, premaknejo ali shranijo neposredno v knjižnico.
Morda boste želeli omogočiti knjižnice, kot je opisano tukaj:
Omogočite knjižnice v navigacijskem podoknu File Explorer v sistemu Windows 10
Če želite nastaviti privzeto lokacijo za shranjevanje knjižnice v sistemu Windows 10, naredite naslednje.
- Odprto Raziskovalec datotek.
- Odprite želeno knjižnico.

- Na traku glejte razdelek »Knjižnična orodja«. Tam kliknite na Upravljaj zavihek.
- Kliknite na Nastavite lokacijo za shranjevanje gumb.
- V spustnem meniju izberite eno od vključenih map, da jo nastavite kot privzeto lokacijo za shranjevanje.

- Enako ponovite za spustni meni »Nastavi lokacijo za javno shranjevanje«.

Končali ste.
Nasvet: lahko dodajte Nastavi lokacijo za shranjevanje v kontekstni meni knjižnice v sistemu Windows 10
Obstajata še dva načina za nastavitev privzete lokacije za shranjevanje knjižnice. Poglejmo jih.
Nastavite privzeto lokacijo za shranjevanje knjižnice z ukazom Upravljanje traku
- Odprto Raziskovalec datotek.
- Odprite želeno knjižnico.

- Na traku glejte razdelek »Knjižnična orodja«. Tam kliknite na Upravljaj zavihek.
- Kliknite na Upravljanje knjižnice gumb.

- Odpre se naslednje pogovorno okno:
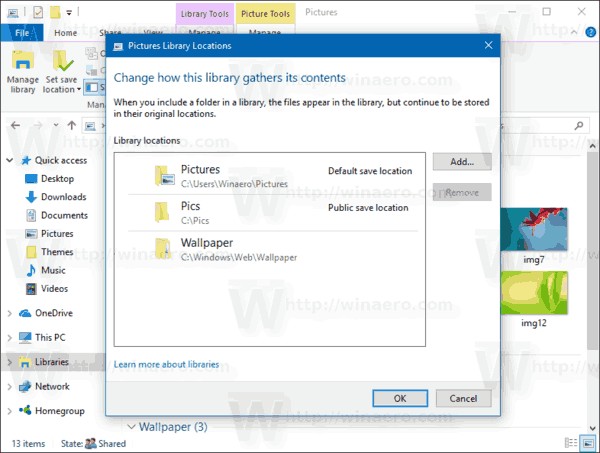 Tam z desno tipko miške kliknite želeno mapo in izberite Nastavi kot privzeto lokacijo za shranjevanje v kontekstnem meniju, da nastavite mapo kot privzeto mesto za shranjevanje.
Tam z desno tipko miške kliknite želeno mapo in izberite Nastavi kot privzeto lokacijo za shranjevanje v kontekstnem meniju, da nastavite mapo kot privzeto mesto za shranjevanje.
- Z desno miškino tipko kliknite mapo, ki jo želite nastaviti kot privzeto javno lokacijo za shranjevanje (lahko je ista mapa, ki ste jo izbrali v prejšnjem koraku) in izberite Nastavi kot javno lokacijo za shranjevanje v kontekstnem meniju.

Druga možnost je, da z desno tipko miške kliknete knjižnico v podoknu za krmarjenje ali v mapi Knjižnice in jo konfigurirate v pogovornem oknu Lastnosti knjižnice.
Nastavite privzeto lokacijo za shranjevanje knjižnice z uporabo njenih lastnosti
- Odprto Raziskovalec datotek.
- Pojdite v mapo Knjižnice.

- Z desno miškino tipko kliknite želeno knjižnico in v kontekstnem meniju izberite Lastnosti.

- Odprlo se bo pogovorno okno Lastnosti. Tam izberite želeno mapo in kliknite na gumb Nastavite lokacijo za shranjevanje da izbrano mapo nastavite kot privzeto mesto za shranjevanje.
- Izberite mapo, ki jo želite uporabiti kot privzeto javno mesto za shranjevanje knjižnice, in kliknite gumb Nastavite javno lokacijo shranjevanja.

To je to.