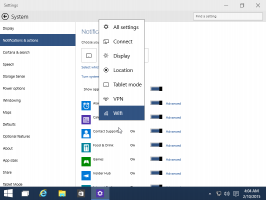Omogočite NumLock na prijavnem/zaklenjenem zaslonu v sistemu Windows 10
Če vaše geslo za račun Windows ali uporabniško ime vključuje številke, jih boste morda morali pogosto vnašati s številsko tipkovnico. Za to morate omogočiti NumLock, ki morda ni privzeto vklopljen na vašem prijavnem zaslonu/zaklenjenem zaslonu v sistemu Windows 10. V tem članku bomo videli, kako privzeto omogočiti Num Lock. Ta trik bo deloval tudi v sistemih Windows 8.1, Windows 8 in Windows 7.
Oglas
Privzeto omogočite NumLock v sistemih Windows 10, Windows 8, Windows 8.1 in Windows 7
To ne zahteva nobenih vdorov v register ali sprememb sistemskih nastavitev.
Preprosto zaženite zaslon za prijavo ali zaklenjeni zaslon in naredite naslednje:
- Na zaslonu za prijavo/zaklepanje pritisnite tipko NumLock na tipkovnici, da jo vklopite.
- Zaslon za prijavo vsebuje gumb za vklop v spodnjem desnem kotu. Uporabite ga za ponovni zagon sistema Windows:
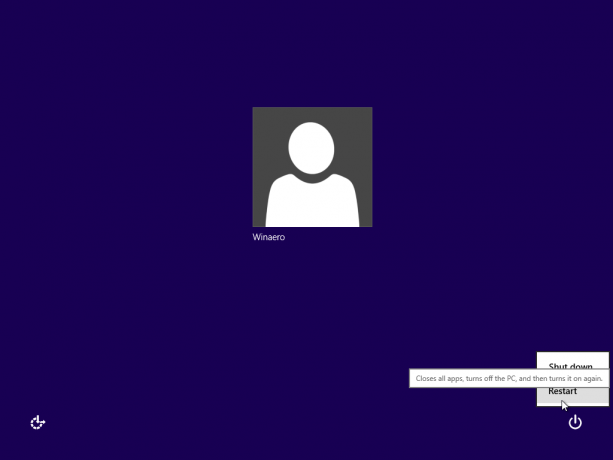
Ko se naslednjič zažene Windows, bo NumLock samodejno omogočen. Če vam ta trik iz nekega razloga ne deluje, poskusite s spodnjim prilagajanjem registra. Delovati bi moral v vseh sodobnih različicah sistema Windows, vključno z Windows 10 in Windows 8.x.
Privzeto omogočite NumLock s prilagoditvijo registra
Gremo.
- Odprto urejevalnik registra.
- Pojdite na naslednji registrski ključ:
HKEY_USERS\.DEFAULT\Nadzorna plošča\Tipkovnica
Nasvet: lahko dostop do katerega koli želenega ključa registra z enim klikom.
Če nimate tega registrskega ključa, ga preprosto ustvarite. - Poiščite vrednost niza, imenovano "InitialKeyboardIndicators". V sistemu Windows 7 nastavite podatke o vrednosti na 2. V sistemu Windows 8 in novejših nastavite njegovo vrednost na 80000002. Opomba za uporabnike sistema Windows 10: če vaš Windows 10 ne shrani stanja NumLock po ponovnem zagonu, poskusite nastaviti vrednost "InitialKeyboardIndicators" na 2147483650. To bo vklopilo NumLock na prijavnem zaslonu od naslednjega zagona.
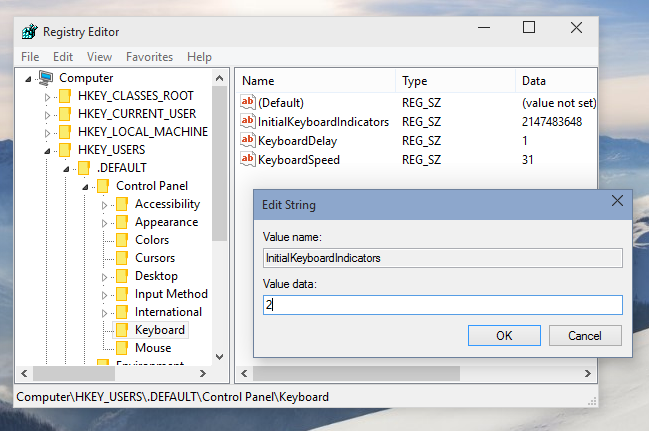
Bonus nasvet:S parametrom InitialKeyboardIndicators je poleg NumLock mogoče nadzorovati tudi druge tipke. Oglejte si tabelo za njegove možne vrednosti za Windows 7:
| Vrednost InitialKeyboardIndicators | Namen |
| 0 | Izklopite vse indikatorje (NumLock, CapsLock, ScrollLock) |
| 1 | Vklopite CapsLock |
| 2 | Vklopite NumLock |
| 3 | Vklopite CapsLock in NumLock |
| 4 | Vklopite ScrollLock |
| 5 | Vklopite CapsLock in ScrollLock |
| 6 | Vklopite NumLock in ScrollLock |
| 7 | Vklopite vse indikatorje (NumLock, CapsLock, ScrollLock) |
Za Windows 8 in novejše poskusite uporabiti vrednosti, kot so 80000000,80000001,80000002, tj. vrednosti Windows 7 dodajte 80000000.
Lahko prihranite čas in namesto tega uporabite Winaero Tweaker. Na voljo je z naslednjo funkcijo:

Lahko ga prenesete tukaj: Prenesite Winaero Tweaker.
To je to.