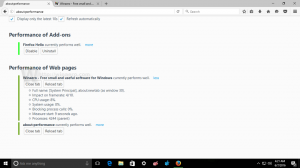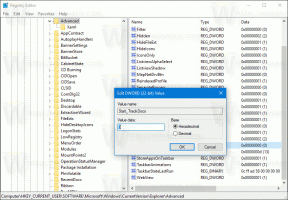Preimenujte mapo knjižnic v sistemu Windows 10
Danes bomo videli, kako preimenovati knjižnice mapo, ki je vidna v File Explorerju. Windows 10 nima možnosti za spremembo imena, vendar lahko uporabimo posebno prilagoditev registra, da zaobidemo to omejitev.
Knjižnice so posebna mapa v sistemu Windows, predstavljena v sistemu Windows 7. Omogoča vam ustvarjanje knjižnic – posebnih map, ki lahko združijo datoteke iz več različnih map in jih prikažejo v enem samem, poenotenem pogledu. Knjižnica je indeksirana lokacija, kar pomeni, da bo iskanje v sistemu Windows v knjižnici dokončano hitreje v primerjavi z običajno neindeksirano mapo. V sistemu Windows 7, ko ste z miško odprli Explorer, je odprl mapo Libraries.
Windows 10 je privzeto opremljen z naslednjimi knjižnicami:
- dokumenti
- Glasba
- Slike
- Video posnetki
- Camera Roll
- Shranjene slike
Opomba: Če mapa Libraries ni vidna v raziskovalcu datotek, si oglejte članek:
Omogočite knjižnice v navigacijskem podoknu File Explorer v sistemu Windows 10
Če želite preimenovati element Knjižnice, je tukaj zelo preprosta prilagoditev registra, ki vam bo to omogočila.
Če želite preimenovati mapo Knjižnice v sistemu Windows 10, naredite naslednje.
- Odprto urejevalnik registra.
- Pojdite na naslednji registrski ključ:
HKEY_CURRENT_USER\Software\Classes\CLSID\{031E4825-7B94-4dc3-B131-E946B44C8DD5}Nasvet: Kako z enim klikom skočiti na želeni registrski ključ. Če takšnega ključa nimate, ga lahko ustvarite ročno.
Ime poti je GUID, ki opisuje navidezno mapo Libraries, tako da ko jo ustvarite tukaj, boste lahko prilagodili mapo. Vse spremembe, ki jih naredite tukaj, npr. ikona po meri, ki jo bomo nastavili, bo vplivala samo na vaš uporabniški račun. Drugi uporabniški računi ne bodo imeli te spremembe. - Na desni ustvarite novo vrednost niza (REG_SZ) in jo poimenujte LocalizedString.
- Nastavite ga na novo ime, ki ga želite uporabiti za mapo Knjižnice.
- Če želite, da bodo spremembe, ki so bile izvedene s prilagoditvijo registra, začele veljati, boste morda morali Odjava in se prijavite v svoj uporabniški račun. Druga možnost je, da lahko znova zaženite lupino Explorer.
Voila, aplikacija File Explorer bo namesto privzete uporabila vašo ikono po meri.
Pred:
po:
To je to.
Zanimivi članki:
- Spremenite ikono mape knjižnic v sistemu Windows 10
- Spremenite ikone privzetih knjižnic v sistemu Windows 10
- Kako dodati knjižnice v hitri dostop v sistemu Windows 10
- Kako dodati ikono knjižnice na namizju v sistemu Windows 10
- Kako premakniti knjižnice nad ta računalnik v sistemu Windows 10
- Naj Explorer odpre knjižnice namesto hitrega dostopa v sistemu Windows 10
- Nastavite privzeto lokacijo shranjevanja za knjižnico v sistemu Windows 10
- Kako preurediti mape v knjižnici v sistemu Windows 10
Dodate ali odstranite lahko naslednje kontekstne menije knjižnice:
- Odstrani Vključi v kontekstnem meniju knjižnice v sistemu Windows 10
- Dodajte ikono za spremembo v kontekstni meni knjižnice v sistemu Windows 10
- V kontekstni meni v sistemu Windows 10 dodajte knjižnico Optimize For
- V kontekstni meni knjižnice v sistemu Windows 10 dodajte lokacijo za shranjevanje