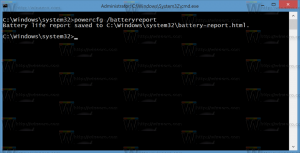Nastavite privzeto dejanje za pogovorno okno za zaustavitev v sistemu Windows 10
Pred kratkim smo obravnavali, kako lahko ustvarite bližnjico za odpiranje klasičnega pogovornega okna za izklop v sistemu Windows 10. Čeprav omenjeni trik deluje po pričakovanjih, Windows 10 ne ponuja nobenega načina za spreminjanje privzetega ukaza za izklop v klasičnem pogovornem oknu za izklop. V tem članku bomo videli, kako to nastaviti.
Oglas
 Osebno mi je bolj všeč klasično pogovorno okno za izklop drugi možni načini za zaustavitev sistema Windows 10 ker mi daje potrditev. Na srečo je še vedno mogoče ustvarite bližnjico da ga odpreš. Vendar pa moramo za spremembo privzetega dejanja uporabiti urejevalnik registra. Microsoft je odstranil vse nastavitve iz uporabniškega vmesnika, tako da ga ni mogoče prilagoditi iz GUI.
Osebno mi je bolj všeč klasično pogovorno okno za izklop drugi možni načini za zaustavitev sistema Windows 10 ker mi daje potrditev. Na srečo je še vedno mogoče ustvarite bližnjico da ga odpreš. Vendar pa moramo za spremembo privzetega dejanja uporabiti urejevalnik registra. Microsoft je odstranil vse nastavitve iz uporabniškega vmesnika, tako da ga ni mogoče prilagoditi iz GUI.Če želite nastaviti privzeto dejanje za pogovorno okno za zaustavitev v sistemu Windows 10, naredite naslednje.
- Odprite urejevalnik registra (glejte naš podrobno vadnico o urejevalniku registra, če ne poznate registra).
- Pojdite na naslednji registrski ključ:
HKEY_CURRENT_USER\Software\Microsoft\Windows\CurrentVersion\Explorer\Advanced
Nasvet: Glej kako z enim klikom odpreti želeni registrski ključ.
- Ustvarite novo vrednost DWORD z imenom Start_PowerButtonAction. Ta vrednost nadzoruje privzeto dejanje v klasičnem pogovornem oknu za zaustavitev, ki se prikaže, ko pritisnete tipko Alt + F4 bližnjico na namizju. Nastavite ga na eno od naslednjih vrednosti v DECIMALKAH odvisno od tega, kaj želite, da je privzeto dejanje:
2 = nastavite "Shut down" kot privzeto dejanje
4 = nastavite "Ponovni zagon" kot privzeto dejanje
256 = nastavite "Spremeni uporabnika" kot privzeto dejanje
1 = nastavite »Odjava« kot privzeto dejanje
16 = nastavite "Sleep" kot privzeto dejanje
64 = nastavite "Hibernate" kot privzeto dejanje. Upoštevajte, da Spanje in Hibernacija dejanje morda ni na voljo v pogovornem oknu Zaustavitev sistema Windows, če ste jih onemogočili na nadzorni plošči možnosti napajanja ali če vaš sistem ne podpira načina mirovanja.
Če želite prihraniti čas, lahko uporabite Winaero Tweaker. Možnost se nahaja v pogovornem oknu Vedenje\Privzeto dejanje za zaustavitev.

Aplikacijo lahko prenesete od tukaj:
Prenesite Winaero Tweaker
To je to. Zdaj lahko nastavite želeno dejanje kot privzeto za pogovorno okno Zaustavitev sistema Windows v sistemu Windows 10.