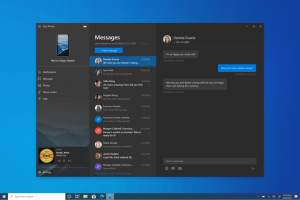Dodajte kontekstni meni možnosti porabe v sistemu Windows 10
V tem članku bomo videli, kako na namizje dodati uporaben kontekstni meni Možnosti porabe energije. Omogoča hiter dostop do različnih možnosti napajanja in prilagajanje trenutnih nastavitev načrta porabe. To je hitreje kot spreminjanje v nastavitvah ali z uporabo klasične nadzorne plošče.
Kontekstni meni Možnosti porabe bo vseboval naslednje elemente:
- Možnosti napajanja.
- Moč in spanje.
- Uredite trenutni načrt porabe.
- Napredne možnosti napajanja.
- Izberite, kaj počnejo gumbi za vklop.
Vse te možnosti so na voljo v nastavitvah in nadzorni plošči, vendar boste do njih lahko dostopali veliko hitreje z ukazi iz kontekstnega menija.
Windows 10 je privzeto opremljen s tremi načrti porabe energije: visoko zmogljivim, uravnoteženim in varčevanjem z energijo. Ti načrti so zasnovani tako, da vam omogočajo hitro preklop skupine nastavitev strojne opreme in sistemske moči (kot so zaslon, spanje itd.). Vaš računalnik ima lahko dodatne načrte napajanja, ki jih določi njegov prodajalec. Te nastavitve moči vplivajo na to, kako dolgo traja baterija in koliko energije porabi vaš računalnik. Te nastavitve načrta porabe je mogoče prilagoditi, vendar je za dostop do njih potrebno preveč klikov. Če želite prihraniti vaš čas, dodajmo poseben kontekstni meni Možnosti porabe energije.
Če želite dodati kontekstni meni možnosti porabe v sistemu Windows 10, naredite naslednje.
- Zaženite Notepad. Kopirajte in prilepite spodnjo vsebino nastavitve registra v novo besedilno datoteko.
Urejevalnik registra Windows različica 5.00 [HKEY_CLASSES_ROOT\DesktopBackground\Shell\PowerOptions] "Ikona"="powercpl.dll, 0" "MUIVerb"="Možnosti napajanja" "Položaj"="Spodaj" "SubCommands"="" [HKEY_CLASSES_ROOT\DesktopBackground\Shell\PowerOptions\Shell\01PowerOptions] "MUIVerb"="Možnosti napajanja" [HKEY_CLASSES_ROOT\DesktopBackground\Shell\PowerOptions\Shell\01PowerOptions\ukaz] @="control /name Microsoft. PowerOptions" [HKEY_CLASSES_ROOT\DesktopBackground\Shell\PowerOptions\Shell\02Powerandsleep] "MUIVerb"="Napajanje in spanje" "SettingsURI"="ms-settings: powersleep" [HKEY_CLASSES_ROOT\DesktopBackground\shell\PowerOptions\Shell\02Powerandsleep\ukaz] "DelegateExecute"="{556FF0D6-A1EE-49E5-9FA4-90AE116AD744}" [HKEY_CLASSES_ROOT\DesktopBackground\Shell\PowerOptions\Shell\03Editcurrentplan] "MUIVerb"="Uredi trenutni načrt porabe" "CommandFlags"=dword: 00000020 [HKEY_CLASSES_ROOT\DesktopBackground\Shell\PowerOptions\Shell\03Uredi trenutni načrt\ukaz] @="control /name Microsoft. PowerOptions /page pagePlanSettings" [HKEY_CLASSES_ROOT\DesktopBackground\Shell\PowerOptions\Shell\04advpoweroptions] "MUIVerb"="Napredne možnosti napajanja" [HKEY_CLASSES_ROOT\DesktopBackground\Shell\PowerOptions\Shell\04advpoweroptions\ukaz] @="control powercfg.cpl,, 3" [HKEY_CLASSES_ROOT\DesktopBackground\Shell\PowerOptions\Shell\05powerbuttons] "MUIVerb"="Izberite, kaj počnejo gumbi za vklop" "CommandFlags"=dword: 00000020 [HKEY_CLASSES_ROOT\DesktopBackground\Shell\PowerOptions\Shell\05powerbuttons\command] @="control /name Microsoft. PowerOptions /stran stranGlobalSettings" - V beležnici pritisnite Ctrl + S ali v meniju zaženite element Datoteka - Shrani. To bo odprlo pogovorno okno Shrani. Tam vnesite ali kopirajte in prilepite naslednje ime "menu.reg", vključno z narekovaji. Dvojni narekovaji so pomembni za zagotovitev, da bo datoteka dobila pripono "*.reg" in ne *.reg.txt. Datoteko lahko shranite na katero koli želeno mesto, na primer v mapo namizja.
- Zdaj dvokliknite datoteko menu.reg, ki ste jo ustvarili. Potrdite poziv UAC in kliknite Da, da ga združite v register.
Ukaz kontekstnega menija bo takoj dodan na vaše namizje. Oglejte si naslednje posnetke zaslona:
Če želite prihraniti čas, lahko uporabite Winaero Tweaker. Omogočite možnost v Kontekstnem meniju\Možnosti napajanja, kot je prikazano spodaj.
Winaero Tweaker lahko prenesete od tukaj:
Prenesite Winaero Tweaker
Prav tako sem naredil registrske datoteke, pripravljene za uporabo. Lahko jih prenesete tukaj:
Prenesite registrske datoteke
Datoteka za razveljavitev je vključena, tako da se lahko popolnoma izognete ročnemu urejanju registra.
Opomba: meni, pregledan v tem članku, lahko uporabite skupaj z Preklopite kontekstni meni Power Plan.
To je to.