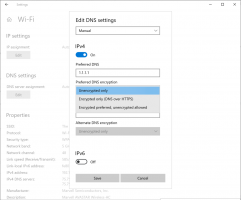Kako spremeniti urnik samodejnega vzdrževanja v sistemu Windows 10
V naših prejšnjih člankih smo videli, kako onemogočiti funkcijo samodejnega vzdrževanja v sistemu Windows 10 in kako jo ustaviti in zagnati ročno. Danes bomo videli, kako prilagoditi njegov urnik. Gremo.
Kot morda že veste, Windows 10 izvaja samodejno vzdrževanje. To je vsakodnevno načrtovano opravilo, ki se izteče iz škatle. Ko je omogočen, izvaja različna opravila, kot so posodobitve aplikacij, posodobitve sistema Windows, varnostna skeniranja in številne druge stvari.
Samodejno vzdrževanje je privzeto nastavljeno tako, da prebudi računalnik in izvaja vzdrževalna opravila ob 2 zjutraj. Ta urnik lahko spremenite v kateri koli drug čas, ki ga želite. Evo, kako je to mogoče storiti.
Če želite spremeniti urnik samodejnega vzdrževanja v sistemu Windows 10, naredite naslednje.
- Odprite klasiko Nadzorna plošča app.
- Pojdite na Nadzorna plošča\Sistem in varnost\Varnost in vzdrževanje. Izgleda takole (spodnji posnetek zaslona je iz Windows 10 Creators Update različice 1703):
 Opomba: Na zgornjem posnetku zaslona lahko vidite, da je protivirusni program Windows Defender onemogočen v mojem računalniku. Če se želite naučiti, kako sem ga onemogočil, si oglejte članek: Onemogočite Windows Defender v sistemu Windows 10.
Opomba: Na zgornjem posnetku zaslona lahko vidite, da je protivirusni program Windows Defender onemogočen v mojem računalniku. Če se želite naučiti, kako sem ga onemogočil, si oglejte članek: Onemogočite Windows Defender v sistemu Windows 10. - Razširite polje Vzdrževanje, da si ogledate povezane kontrole.

- Kliknite na povezavo "Spremenite nastavitve vzdrževanja".
 Odprla se bo naslednja stran.
Odprla se bo naslednja stran.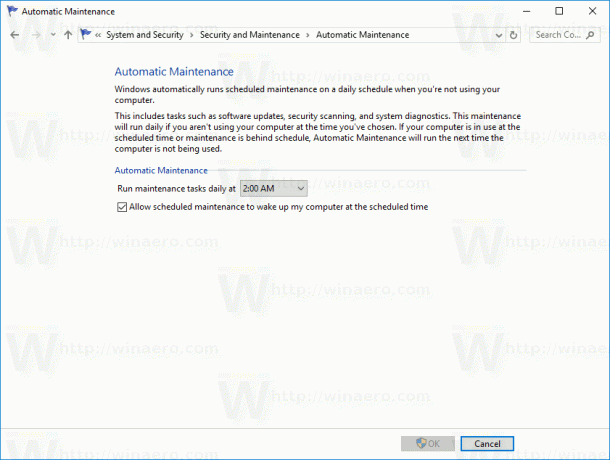
- Nastavite nov urnik za samodejno vzdrževanje.

Opomba: Če počistite možnost »Dovoli načrtovano vzdrževanje, da moj računalnik prebudi ob načrtovanem času«, vzdrževanje ne bo onemogočilo. Če ga želite popolnoma onemogočiti, glejte članek Kako onemogočiti samodejno vzdrževanje. - Potrdite UAC zahtevajte, če ste pozvani.
Končali ste.
Morda vas bo zanimalo, kako začeti vzdrževanje ročno. Glejte naslednji članek: Ročno zaženite ali zaustavite vzdrževanje v sistemu Windows 10.