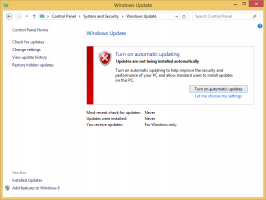Dodajte kontekstni meni Zaženi s prednostjo v sistemu Windows 10
Kot morda že veste, Windows deli CPE-jeve vire vašega računalnika med zagnanimi aplikacijami. Koliko sredstev bo dodeljenih procesu, je odvisno od njegove prioritete. Višja kot je prednostna stopnja, več sredstev bo dodeljenih procesu. V tem članku bomo videli, kako dodati kontekstni meni »Zaženi s prioriteto«, da zaženete aplikacijo z želeno stopnjo prioritete v sistemu Windows 10.
Procesom v sistemu Windows je na voljo 6 ravni prioritet, in sicer:
- nizka
- Pod normalno
- Normalno
- Nad normalno
- Visoko
- V realnem času
Normalna je privzeta raven. Večina aplikacij se začne s to stopnjo prioritete in deluje brez težav. Uporabnik lahko začasno spremeni prioriteto procesa, da pospeši aplikacijo ali jo upočasni in zmanjša porabo virov. Nova prednostna raven, uporabljena za aplikacijo, bo začela veljati, dokler se postopek aplikacije ne zaključi. Ko jo zapustite, se bo naslednjič odprla s privzeto stopnjo prioritete (Normal), razen če ima aplikacija sama nastavitev za samodejno spreminjanje svoje prioritete.
Nekatere aplikacije lahko samodejno prilagodijo svojo prioriteto. Priljubljena arhivarja WinRAR in 7-Zip lahko svojo prednost dvigneta na "Nad normalnim", da pospešita postopek arhiviranja. Ali pa lahko medijski predvajalniki, kot je Winamp, med predvajanjem povečajo prednost procesa.
Preden nadaljujete, morate vedeti naslednje. Raven prioritete v realnem času ni mišljeno, da bi jo nastavil uporabnik. Lahko povzroči nestabilnost sistema. Aplikacija, ki se izvaja s to prednostjo, lahko porabi 100 % CPE in prestreže vnos tipkovnice in miške, zaradi česar je računalnik neuporaben.
Kontekstni meni Zaženi s prednostjo bo vseboval naslednje podukaze:
- nizka
- Pod normalno
- Normalno
- Nad normalno
- Visoko
- V realnem času
Oglejte si naslednji posnetek zaslona:
Ti ukazi so možnosti prednostne ravni, ki so na voljo v sistemu Windows 10, vsak od njih bo nastavil ustrezno raven prioritete izbrane aplikacije.
Če želite dodati kontekstni meni Zaženi s prednostjo v sistemu Windows 10, naredite naslednje.
- Zaženite Notepad. Kopirajte in prilepite spodnjo vsebino nastavitve registra v novo besedilno datoteko.
Urejevalnik registra Windows različice 5.00 [HKEY_CLASSES_ROOT\exefile\Shell\RunWithPriority] "MUIVerb"="Zaženi s prednostjo" "Podukazi"="" "Ikona"="shell32.dll,-25"; nizka. [HKEY_CLASSES_ROOT\exefile\Shell\RunWithPriority\Shell\01Low] @="Nizko" [HKEY_CLASSES_ROOT\exefile\Shell\RunWithPriority\Shell\01Low\ukaz] @="cmd.exe /c start \"\" /Now \"%1\""; Pod normalno. [HKEY_CLASSES_ROOT\exefile\Shell\RunWithPriority\Shell\03BelowNormal] @="Pod normalno" [HKEY_CLASSES_ROOT\exefile\Shell\RunWithPriority\Shell\03BelowNormal\ukaz] @="cmd.exe /c start \"\" /BelowNormal \"%1\""; Normalno. [HKEY_CLASSES_ROOT\exefile\Shell\RunWithPriority\Shell\04Normal] @="Normal" [HKEY_CLASSES_ROOT\exefile\Shell\RunWithPriority\Shell\04Normal\ukaz] @="cmd.exe /c start \"\" /Normal \"%1\""; Nad normalno. [HKEY_CLASSES_ROOT\exefile\Shell\RunWithPriority\Shell\05AboveNormal] @="Nad normalnim" [HKEY_CLASSES_ROOT\exefile\Shell\RunWithPriority\Shell\05AboveNormal\ukaz] @="cmd.exe /c start \"\" /AboveNormal \"%1\""; Visoko. [HKEY_CLASSES_ROOT\exefile\Shell\RunWithPriority\Shell\06High] @="High" [HKEY_CLASSES_ROOT\exefile\Shell\RunWithPriority\Shell\06High\ukaz] @="cmd.exe /c start \"\" /High \"%1\""; V realnem času. [HKEY_CLASSES_ROOT\exefile\Shell\RunWithPriority\Shell\07Realtime] @="Realtime" [HKEY_CLASSES_ROOT\exefile\Shell\RunWithPriority\Shell\07Realtime\ukaz] @="cmd.exe /c start \"\" /Realtime \"%1\""
- V beležnici pritisnite Ctrl + S ali v meniju zaženite element Datoteka - Shrani. To bo odprlo pogovorno okno Shrani. Tam vnesite ali kopirajte in prilepite naslednje ime "menu.reg", vključno z narekovaji. Dvojni narekovaji so pomembni za zagotovitev, da bo datoteka dobila pripono "*.reg" in ne *.reg.txt. Datoteko lahko shranite na katero koli želeno mesto, na primer v mapo namizja.
- Zdaj dvokliknite datoteko menu.reg, ki ste jo ustvarili. Potrdite poziv UAC in kliknite Da, da ga združite v register.
Ukaz kontekstnega menija bo takoj dodan v vaš kontekstni meni.
Za hitro dodajanje kontekstnega menija lahko uporabite Winaero Tweaker. Omogočite možnost v Kontekstnem meniju\Zaženi s prednostjo.
Aplikacijo lahko dobite tukaj:
Prenesite Winaero Tweaker
Da vam prihranim čas, sem pripravil datoteke registra, ki so pripravljene za uporabo. Lahko jih prenesete tukaj:
Prenesite registrske datoteke
Datoteka za razveljavitev je vključena, tako da se lahko popolnoma izognete ročnemu urejanju registra.
Zdaj preberi: Kako spremeniti prioriteto procesa v sistemu Windows 10.
To je to.