Odstrani Vključi v kontekstnem meniju knjižnice v sistemu Windows 10
Ukaz Vključi v knjižnico je mogoče odstraniti iz kontekstnega menija v sistemu Windows 10. To je lahko koristno za tiste uporabnike, ki ne najdejo uporabe knjižnic. Če ste eden izmed njih, morate narediti naslednje.
Oglas
Z operacijskim sistemom Windows 7 je Microsoft predstavil knjižnice: funkcijo lupine Explorer, ki omogoča združevanje več map v enem pogledu, tudi če se nahajajo na različnih nosilcih. Iskanje po knjižnicah je zelo hitro, saj Windows izvaja indeksiranje vseh lokacij, ki so vključene v knjižnico.
Od Windows 8.1 so knjižnice skrite in niso omogočene v File Explorerju. Windows 10 jih tudi privzeto ne prikaže. Uporabnik jih mora omogočiti ročno. Nasvet: Oglejte si, kako omogočite knjižnice v sistemu Windows 10.
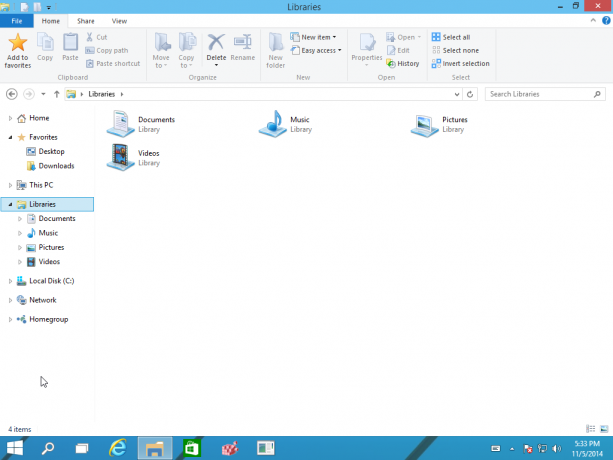
Če knjižnice ne uporabljajo, lahko iz kontekstnega menija odstranite ukaz Vključi v knjižnico. Odstraniti ga je mogoče iz kontekstnega menija mape v File Explorerju s preprosto prilagoditvijo registra. Ko uporabite popravek, bo ukaz izginil.
Če želite odstraniti kontekstni meni Vključi v knjižnico v sistemu Windows 10, naredite naslednje.
- Odprto urejevalnik registra.
- Pojdite na naslednji registrski ključ:
HKEY_CLASSES_ROOT\Folder\ShellEx\ContextMenuHandlers
Nasvet: glej Kako z enim klikom skočiti na želeni registrski ključ.
- Tukaj izbrišite imenovani podključ Lokacija knjižnice kot je prikazano spodaj:
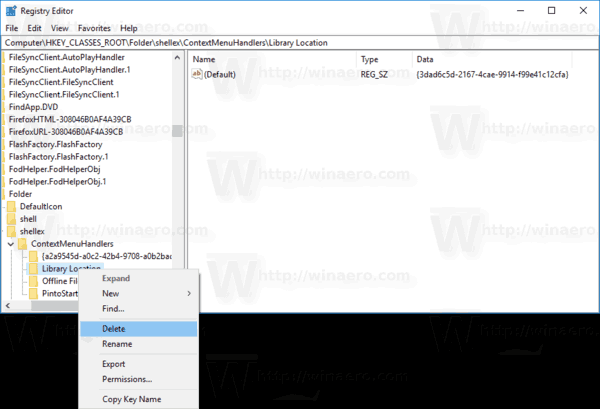
To je to! The Vključi v knjižnico ukaz bo izginil iz kontekstnega menija.
Pred:

po:
Če želite obnoviti ukaz, znova ustvarite Lokacija knjižnice podključ pod naslednjim registrskim ključem:
HKEY_CLASSES_ROOT\Folder\ShellEx\ContextMenuHandlers
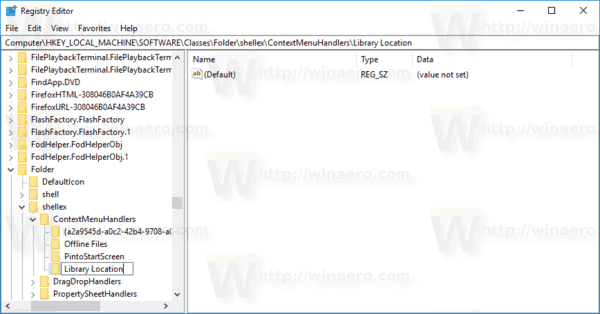
Nastavite privzeto (neimenovano) vrednost za Lokacija knjižnicepodključ na naslednjo vrednost niza:
{3dad6c5d-2167-4cae-9914-f99e41c12cfa}
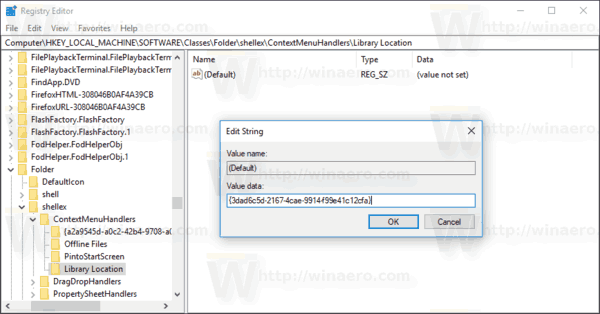
Oglejte si naslednji posnetek zaslona:

To bo ponovno omogočilo Vključi v knjižnico element kontekstnega menija.
Lahko uporabite Winaero Tweaker, da se znebite tega ukaza kontekstnega menija. Ustrezno možnost boste našli v Kontekstnem meniju\Odstrani privzete vnose.
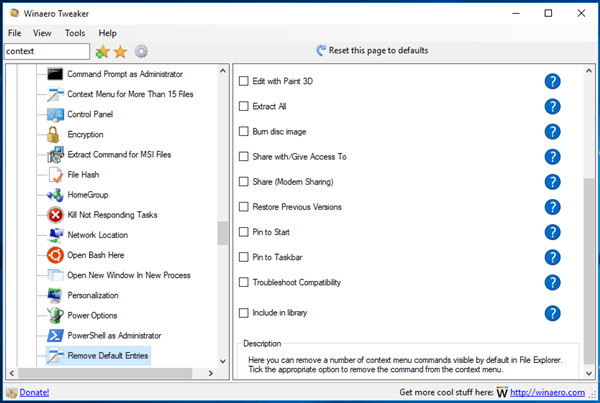
Aplikacijo lahko prenesete od tukaj:
Prenesite Winaero Tweaker
Če želite prihraniti čas, lahko prenesete naslednje datoteke registra, ki so pripravljene za uporabo.
Prenesite registrske datoteke
Popravek za razveljavitev je vključen.


