Kako predvajati zvok za zaustavitev v sistemu Windows 10
Starejše različice sistema Windows so lahko predvajale zagonski zvok, ločen zvok za prijavo. Zvok se lahko predvaja tudi, ko se Windows odjavi ali ko se izklopi. Uporabnik lahko vse te zvoke dodeli z Nadzorne plošče -> Zvok. Začenši z operacijskim sistemom Windows 8 so bili zvoki za te dogodke skoraj v celoti odstranjeni. Poglejmo, kako predvajati zvok izklopa v sistemu Windows 10.
Oglas
Zakaj Windows 10 ne predvaja zvoka za zaustavitev
V sistemu Windows 10 se je Microsoft osredotočil na hitrejše zagon in zaustavitev sistema Windows. Razvijalci operacijskega sistema so popolnoma odstranili zvoke, ki se predvajajo ob prijavi, odjavi in zaustavitvi. Tudi če dodelite zvoke dogodkom za 'Exit Windows', 'Windows Logon' in 'Windows Logooff' ali poskusite obnoviti te dogodke z uporabo registra, se ne bodo predvajali. Obstaja uradna izjava Microsofta, ki pojasnjuje situacijo.
"Te zvočne dogodke smo odstranili zaradi zmogljivosti. Veliko pozornosti namenjamo temu, kako hitro se naprava vklopi, izklopi, preide v stanje spanja, preide iz spanja itd. Da bi to pospešili, veliko eksperimentiramo s tem, kateri procesi nadzorujejo zvoke zagona in zaustavitve. V vmesni različici sistema Windows 8, ko je bil v razvoju, smo lahko stvari precej pospešili s premikanjem zvoka za izklop iz Explorer.exe (ki se izvaja, medtem ko ste še prijavljeni) v Logonui.exe (ki je postopek, ki prikazuje »Zaustavitev« krog.)
Vendar pa se je tako pozno premikanje zvoka za izklop začelo soočati z drugimi težavami. Kodo, ki jo uporabljamo za predvajanje zvoka (API PlaySound), je treba prebrati iz registra (da vidite, kakšne so bile nastavitve za ta zvok) in z diska (za prebrati datoteko .wav) in naleteli smo na težave, ko se zvok ni mogel predvajati (ali je bil prekinjen na polovici), ker smo zaprli register ali disk že! Lahko bi porabili čas za ponovno pisanje API-ja, vendar smo se odločili, da je najvarnejša in najbolj zmogljiva stvar, da v celoti odpravimo zvok."
Opomba: Zagonski zvok je ostal v sistemu Windows 10, vendar je privzeto onemogočen. Po potrebi ga morate omogočiti ročno. Oglejte si naslednji članek:
Omogoči zagonski zvok v sistemu Windows 10
Poleg tega ima Windows 10 funkcijo hitrega zagona/hibridnega zagona. Zaradi te funkcije, ko kliknete Shut down, vas odjavi in preklopi jedro v stanje mirovanja ter se izklopi; v resnici ne zapusti Windows. Ko znova vklopite svojo napravo Windows 10, se vrne iz stanja mirovanja in se znova prijavi. To se razlikuje od zagona po popolni izklop.
V prejšnjem članku sem obravnaval, kako predvajati zvok ob prijavi. Glej
Kako predvajati zvok za prijavo v sistemu Windows 10
Tukaj so navodila za oživitev zvoka za izklop. Rešitev je, da za predvajanje zvoka preprosto uporabite sistem dnevnika dogodkov Windows.
Dogodek Shut Down
V Task Schedulerju moramo ustvariti nalogo, priloženo posebnemu dogodku Shut Down. Dogodek, ki ga potrebujemo, ima ID 1074 = Izklop, ki ga sproži uporabnik, kot je prikazano na naslednjem posnetku zaslona.
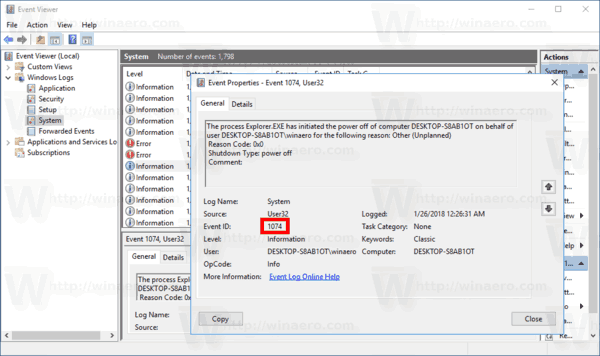
Task Scheduler lahko zažene opravila, povezana s katerim koli dogodkom, tako da bo naš skript določil kot dejanje opravila, da bo predvajal zvok vsakič, ko zaprete OS. Za predvajanje zvoka moramo uporabiti PowerShell.
Omejitve metode
- Ta metoda deluje samo, če poznate in lahko uporabite poverilnice za skrbniški uporabniški račun.
- Ne deluje, če je vaš uporabniški račun nima gesla.
- Morda ne bo delovalo, če imate Hitri zagon onemogočen.
Žal teh omejitev ni mogoče zaobiti. Metoda je zelo zapletena in ne deluje zanesljivo. Bili ste opozorjeni.
Predvajajte Shutdown Sound v sistemu Windows 10
- Odprto Administrativna orodja.
- Kliknite ikono načrtovalca opravil.

- V knjižnici Task Scheduler kliknite na Ustvari nalogo ... povezava na desni.

- V pogovornem oknu Ustvarjanje opravila vnesite v polje Ime nekaj smiselnega besedila, kot je "Predvajaj zvok zaustavitve".
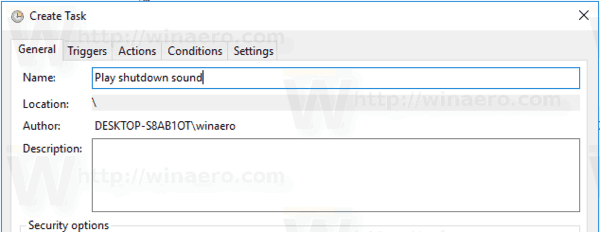
- Nastavite možnosti na naslednji način:
- Konfigurirajte za Windows 10.
- Zaženi, ne glede na to, ali je uporabnik prijavljen ali ne
- Zaženi z najvišjimi privilegiji
- Preklopite na zavihek Sprožilci in kliknite na Nova ... gumb.

- Nastavite dogodek za sprožilec na Na dogodku.
- Izberite sistem na spustnem seznamu pod Dnevnik.
- Vnesite vrednost 1074 v ID dogodka besedilno polje.

- Preklopite na Dejanja zavihek in kliknite na Nova ... gumb.

- V naslednjem pogovornem oknu nastavite vrsto dejanja na Zaženite program.
- V Program polje, določite powershell.exe kot program.
- V besedilno polje Dodaj argumente vnesite naslednje besedilo:
-c (Nov predmetni medij. SoundPlayer 'C:\Windows\Media\Windows Shutdown.wav').PlaySync();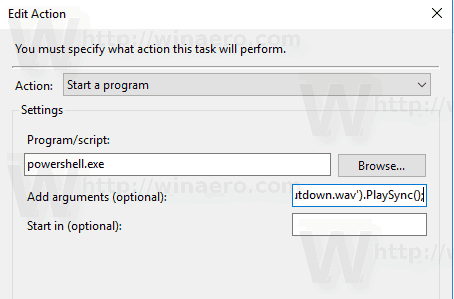
- Preklopite na Pogoji zavihek in onemogočite možnost Zaženite nalogo samo, če je računalnik napajan z izmeničnim tokom.

- Kliknite gumb V redu, da ustvarite nalogo.
- Vnesite geslo za uporabniški račun (ali druge poverilnice skrbniškega uporabniškega računa).

Končali ste!
Ta na novo dodeljen zvok se bo predvajal, ko izklopite napravo. Za dodatne zvočne datoteke si oglejte WinSounds.com Spletna stran. Na voljo je z veliko zbirko zvokov za Windows.
Opomba: uporabljam privzeto zvočno datoteko za zaustavitev, ki je priložena operacijskemu sistemu Windows 10. Je kratek in lep. Uporabite lahko katero koli datoteko WAV, ki jo želite. Samo navedite pravilno pot v nalogi.
Ta trik velja tudi za Windows 8 in Windows 8.1.
V komentarjih povejte, ali ta metoda deluje za vas ali ne. Navedite, kateri Windows 10 različica in številka gradnje izvajate in če imate funkcijo hitrega zagona onemogočeno ali omogočeno.
