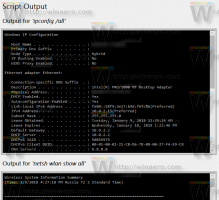Kako obnoviti prejšnje različice datotek v sistemu Windows 10
V tem članku bomo videli, kako uporabiti funkcijo Windows 10 za obnovitev prejšnjih različic datotek. Uporabniku omogoča dostop do različice datoteke ali mape z datumom za nazaj, ki je bila sčasoma spremenjena.
Oglas
V sistemu Windows 10 ta funkcija uporablja storitev Shadow copy za pridobitev prejšnje različice, ko jo zahteva uporabnik. Kdaj Obnovitev sistema je omogočeno, ga lahko uporabite tudi kot vir za prejšnjo različico vaše datoteke. Poleg tega lahko OS uporablja zgodovino datotek ali varnostno kopiranje sistema Windows, vgrajeno rešitev za varnostno kopiranje, ki je bila prvič predstavljena v sistemu Windows 7.
Funkcija Obnovi prejšnje različice je uporabno orodje, ko ste pomotoma izbrisali kakšno pomembno datoteko ali mapo ali je njeno vsebino prepisal virus. Poveča zanesljivost vaših podatkov in vam lahko prihrani čas, ki bi ga porabili za obnovitev podatkov z orodji tretjih oseb.
Če želite obnoviti prejšnje različice datotek v sistemu Windows 10, naredite naslednje.
- Odprite File Explorer.
- Pomaknite se do datoteke ali mape, katere prejšnjo različico želite obnoviti. V tem članku bom deloval v svoji mapi namizja, ki se nahaja na C:\Users\Winaero\Desktop.

- Z desno miškino tipko kliknite mapo in v kontekstnem meniju izberite Prejšnje različice.
 Lahko pa odprete lastnosti elementa in odprete zavihek Prejšnje različice. Nasvet: Glej kako hitro odpreti okno z lastnostmi datoteke.
Lahko pa odprete lastnosti elementa in odprete zavihek Prejšnje različice. Nasvet: Glej kako hitro odpreti okno z lastnostmi datoteke.
- Na seznamu »Različice datotek« izberite različico, ki jo želite obnoviti. Kliknite gumb "Odpri", da si ogledate vsebino.


- Če želite hitro obnoviti prejšnjo različico, kliknite gumb Obnovi. Pozvani boste, da prepišete obstoječo različico datoteke, če obstaja na istem mestu.


To je to.
Opomba: če uporabljate Zgodovina datotek, bo mogoče odpreti ustrezen vnos zgodovine datotek neposredno na zavihku Prejšnje različice. Oglejte si spustni seznam gumba Odpri (če je na voljo). Pokazal vam bo, kateri vir Windows 10 trenutno uporablja za dostop do prejšnjih različic vaših datotek in map.