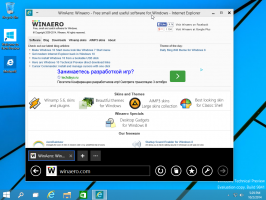Omogočite ali onemogočite podedovana dovoljenja v sistemu Windows 10
Danes bomo videli, kaj so podedovana dovoljenja v sistemu Windows 10 in kako vplivajo na datoteke, mape in registrske ključe. Prav tako se bomo naučili, kako jih onemogočiti in omogočiti za objekt v sistemu Windows 10.
Oglas
NTFS je standardni datotečni sistem družine operacijskih sistemov Windows NT. Začenši s servisnim paketom Windows NT 4.0 Service Pack 6, je podpiral koncept dovoljenj, ki so lahko konfiguriran tako, da dovoli ali omeji dostop do datotek, map in drugih predmetov lokalno in preko a omrežje.
Dovoljenja
Privzeto so skoraj vse sistemske datoteke, sistemske mape in celo registrski ključi v sistemu Windows 10 v lasti posebnega vgrajenega uporabniškega računa, imenovanega "TrustedInstaller". Drugi uporabniški računi so nastavljeni samo za branje datotek.
Ko uporabnik dostopa do vsake datoteke, mape, registrskega ključa, tiskalnika ali predmeta Active Directory, sistem preveri njegova dovoljenja. Podpira dedovanje za objekt, npr. datoteke lahko podedujejo dovoljenja iz svoje nadrejene mape. Vsak predmet ima tudi lastnika, ki je uporabniški račun, ki lahko nastavi lastništvo in spremeni dovoljenja.
Če vas zanima upravljanje dovoljenj NTFS, si oglejte naslednji članek:
Kako prevzeti lastništvo in pridobiti popoln dostop do datotek in map v sistemu Windows 10
Vrste dovoljenj
Skratka, obstajata dve vrsti dovoljenj - izrecna dovoljenja in podedovana dovoljenja.
Obstajata dve vrsti dovoljenj: izrecna dovoljenja in podedovana dovoljenja.
Eksplicitna dovoljenja so tista, ki so privzeto nastavljena za predmete, ki niso podrejeni, ko je predmet ustvarjen, ali z dejanjem uporabnika za nepodrejene, nadrejene ali podrejene objekte.
- Podedovana dovoljenja so tista, ki se prenesejo na predmet iz nadrejenega predmeta. Podedovana dovoljenja olajšajo nalogo upravljanja dovoljenj in zagotovijo skladnost dovoljenj med vsemi predmeti v danem vsebniku.
Objekti znotraj vsebnika privzeto podedujejo dovoljenja iz tega vsebnika, ko so predmeti ustvarjeni. Ko na primer ustvarite mapo z imenom MyFolder, vse podmape in datoteke, ustvarjene v MyFolder, samodejno podedujejo dovoljenja iz te mape. Zato ima MyFolder izrecna dovoljenja, medtem ko imajo vse podmape in datoteke v njej podedovana dovoljenja.
Učinkovita dovoljenja temeljijo na lokalni oceni članstva v skupini uporabnika, uporabniških privilegijev in dovoljenj. The Učinkovita dovoljenja zavihek na Napredne varnostne nastavitve stran lastnosti navaja dovoljenja, ki bi bila podeljena izbrani skupini ali uporabniku samo na podlagi dovoljenj, podeljenih neposredno s članstvom v skupini. Za podrobnosti si oglejte naslednje članke:
- Hitro ponastavite dovoljenja NTFS v sistemu Windows 10
- Dodaj kontekstni meni za ponastavitev dovoljenj v sistemu Windows 10
Poglejmo, kako omogočiti in onemogočiti podedovana dovoljenja za datoteke v sistemu Windows 10. Morate biti prijavljeni z administrativni račun nadaljevati.
Onemogočite podedovana dovoljenja za datoteko ali mapo v sistemu Windows 10
- Odprite File Explorer.
- Poiščite datoteko ali mapo, za katero želite onemogočiti podedovana dovoljenja.
- Z desno tipko miške kliknite datoteko ali mapo, kliknite Lastnosti, nato pa kliknite na Varnost zavihek.

- Kliknite na Napredno gumb. "Napredne varnostne nastavitve" se prikaže okno.

- Kliknite na Onemogoči dedovanje gumb.
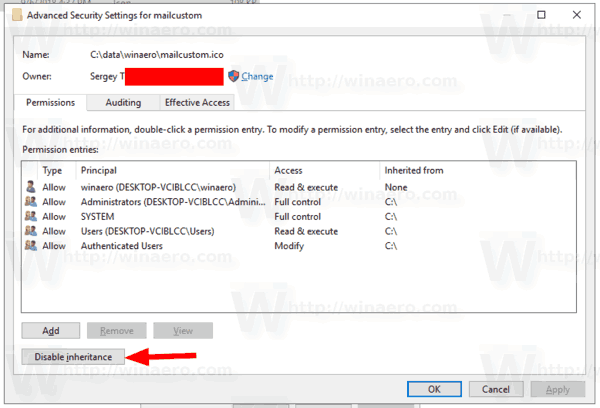
- Pozvani boste, da pretvorite podedovana dovoljenja v izrecna dovoljenja ali pa odstranite vsa podedovana dovoljenja. Če niste prepričani, se odločite za pretvorbo.
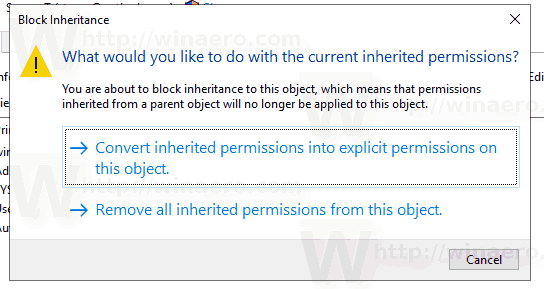
Naslednji posnetek zaslona prikazuje, kaj se zgodi, ko se odločite odstraniti podedovana dovoljenja. Ostajajo samo izrecna dovoljenja.
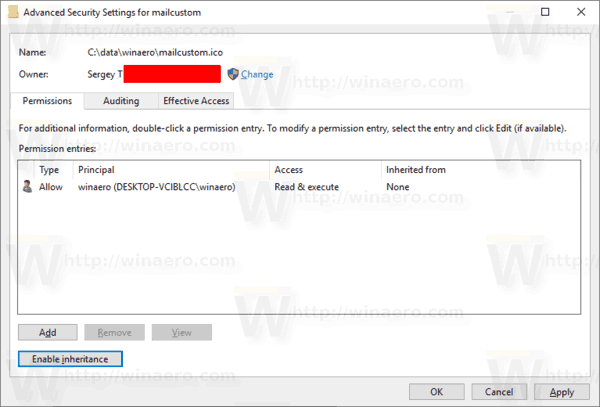
Končali ste. Kliknite V redu, da zaprete pogovorno okno.
Omogoči podedovana dovoljenja za datoteko ali mapo v sistemu Windows 10
- Odprite File Explorer.
- Poiščite datoteko ali mapo z onemogočenimi podedovanimi dovoljenji NTFS.
- Z desno tipko miške kliknite datoteko ali mapo, kliknite Lastnosti, nato pa kliknite na Varnost zavihek.
- Kliknite na Napredno gumb. "Napredne varnostne nastavitve" se prikaže okno.

- Če vidite gumb Spremeni dovoljenja, ga kliknite.
- Kliknite na gumb Omogoči dedovanje.
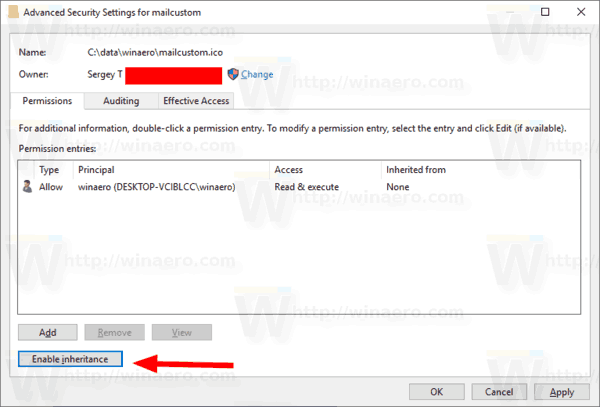
Končali ste. Podedovana dovoljenja bodo dodana na seznam trenutnih dovoljenj.
Opomba: Če omogočite ali onemogočite dovoljenje za mapo, lahko vklopite to možnost Zamenjajte vse vnose dovoljenj podrejenega objekta z dednimi vnosi dovoljenj iz tega predmeta za posodobitev dovoljenj za vse podrejene predmete.
Omogočite ali onemogočite podedovana dovoljenja za registrski ključ
Podključi imajo lahko podedovanih dovoljenj iz njihovega starševskega ključa. Ali pa imajo lahko podključi tudi izrecna dovoljenja, ločena od nadrejenega ključa. V prvem primeru, to je, če so dovoljenja podedovana iz nadrejenega ključa, morate onemogočiti dedovanje in kopirati dovoljenja v trenutni ključ.
Če želite spremeniti podedovana dovoljenja za registrski ključ,
- Odprite Aplikacija urejevalnik registra.
- Pojdite na registrski ključ, ki ga želite onemogočiti ali omogočiti podedovana dovoljenja. Oglejte si, kako odpreti registrski ključ z enim klikom.
- Z desno tipko miške kliknite to tipko in izberite Dovoljenja... možnost iz kontekstnega menija.

- V naslednjem pogovornem oknu kliknite na Napredno gumb.
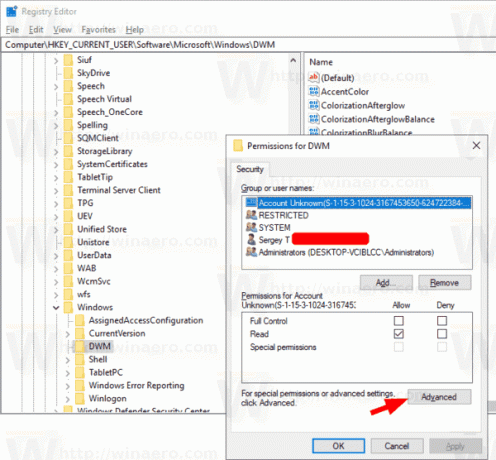
- Kliknite na gumb Onemogoči dedovanje da onemogočite podedovana dovoljenja.

- Kliknite na gumb Omogoči dedovanje da omogočite podedovana dovoljenja za ključ z onemogočenimi podedovanimi dovoljenji.
Oglejte si tudi naslednji vodnik:
Urejevalnik registra Windows za lutke
Omogočite ali onemogočite podedovana dovoljenja v ukaznem pozivu
- Odprite povišan ukazni poziv.
- Zaženite naslednji ukaz, da onemogočite podedovana dovoljenja za datoteko ali mapo in jih pretvorite v izrecna dovoljenja:
icacls "celotna pot do vaše datoteke" /dedovanje: d. - Onemogočite podedovana dovoljenja za datoteko ali mapo in jih odstranite:
icacls "celotna pot do vaše datoteke" /dedovanje: r. - Omogočite podedovana dovoljenja za datoteko ali mapo:
icacls "celotna pot do mape" /dedovanje: e.
To je to.
Povezani članki:
- Dodajte kontekstni meni prevzema lastništva v sistemu Windows 10
- Dovoljenja za varnostno kopiranje datotek in map v sistemu Windows 10
- Kontekstni meni za dodajanje dovoljenj za ogled v sistemu Windows 10
- Dodajanje kontekstnega menija lastnika pogleda v sistemu Windows 10
- Kako obnoviti lastništvo TrustedInstaller v sistemu Windows 10
- Kako prevzeti lastništvo in pridobiti popoln dostop do datotek in map v sistemu Windows 10