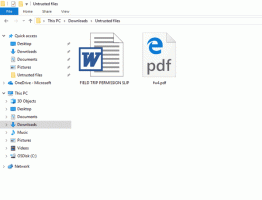Začnite čiščenje diska z vsemi potrjenimi elementi
V sistemih Windows 10, Windows 8 in Windows 7 lahko zaženete Čiščenje diska z vsemi privzeto označenimi elementi. Čeprav si aplikacija ne zapomni uporabnikovih izbir od zadnjega zagona, lahko vse možnosti omogočite s posebnim argumentom ukazne vrstice. Poglejmo, kako je to mogoče storiti.
Oglas
V prejšnjem članku sem podrobno pregledal argumente ukazne vrstice za čiščenje diska (cleanmgr.exe). Oglejte si naslednji članek:
Argumenti ukazne vrstice Cleanmgr.exe
Ena od njegovih možnosti, /LOWDISK, je točno tisto, kar potrebujemo.
To stikalo se uporablja, ko Windows obvesti uporabnika, da mu na pogonu zmanjkuje prostora. Ko kliknete obvestilo, se odpre Čiščenje diska z vsemi privzeto potrjenimi potrditvenimi polji.
Če ga zaženete pod svojim običajnim uporabniškim računom, bodo privzeto preverjeni naslednji elementi:
- Prenesene programske datoteke
- Začasne internetne datoteke
- Spletne strani brez povezave
- Sistem je ustvaril začasna poročila o napakah sistema Windows
- Datoteke za optimizacijo dostave
- Koš za smeti
- Začasne datoteke
- Sličice
Če začnete od povišan ukazni poziv ali pa imaš onemogočen UAC v sistemu Windows 10, se bo orodje za čiščenje diska zagnalo v načinu sistemskih datotek, ki razširi seznam elementov na naslednje vrednosti:
- Windows Defender
- Prenesene programske datoteke
- Začasne internetne datoteke
- Spletne strani brez povezave
- Datoteke, ki so bile zavržene z nadgradnjo sistema Windows
- Sistemska arhivirana poročila o napakah sistema Windows
- Sistem je ustvaril začasna poročila o napakah sistema Windows
- Dostava datotek za optimizacijo
- Paketi gonilnikov naprav
- Koš za smeti
- Začasne datoteke
- Sličice
Vse možnosti bodo privzeto preverjene.
Torej, tukaj je, kako je to mogoče storiti.
Začnite čiščenje diska z vsemi označenimi elementi
- Pritisnite Zmaga + R bližnjične tipke na tipkovnici, da odprete pogovorno okno za zagon.
Oglejte si te članke za več bližnjic, kot je ta:- Končni seznam vseh bližnjic na tipkovnici Windows s tipkami Win
- Bližnjice s tipko Windows (Win), ki bi jih moral poznati vsak uporabnik sistema Windows 10
- V polje Zaženi vnesite ali kopirajte in prilepite naslednji ukaz:
cleanmgr.exe /LOWDISK
Oglejte si naslednji posnetek zaslona:

- Pritisnite na Vnesite ključ. Odprlo se bo naslednje okno:

Vse možnosti, ki so na voljo pod običajnim uporabniškim računom, bodo privzeto preverjene.
Če kliknete gumb V redu, bodo označeni elementi odstranjeni s trdega diska. To vam bo prihranilo čas in omogočilo hitrejše čiščenje diskovnega pogona.
Zaženite čiščenje diska z vsemi označenimi elementi v načinu sistemskih datotek
- Odprto povišan ukazni poziv.
- Vnesite naslednje in pritisnite Vnesite:
cleanmgr.exe /LOWDISK

- Na zaslonu se prikaže naslednje okno:

Tam bodo vse možnosti privzeto označene. Ko kliknete gumb V redu, bodo vsi označeni elementi počiščeni.
Če želite prihraniti čas, lahko ustvarite bližnjice za zagon orodja za čiščenje diska v običajnem načinu in načinu »sistemskih datotek«. Evo, kako je to mogoče storiti.
Ustvarite bližnjico za zagon Čiščenja diska v običajnem načinu z vsemi potrjenimi elementi
- Z desno miškino tipko kliknite namizje in izberite Novo – Bližnjica.

- V ciljno polje bližnjice vnesite ali kopirajte in prilepite naslednji ukaz:
cleanmgr.exe /LOWDISK

- Določite želeno ime vaše bližnjice in končali ste.

Z desno tipko miške kliknite bližnjico, ki ste jo pravkar ustvarili, in izberete »Zaženi kot skrbnik«, da zaženete čiščenje diska v načinu sistemskih datotek in potrdite poziv UAC za zagon.

Lahko pa ustvarite bližnjico za zagon Čiščenja diska v načinu sistemskih datotek brez poziva UAC. To je bolj zapleten postopek, saj boste morali ustvariti posebno nalogo načrtovalca opravil. Toda dobra novica je, da lahko postopek avtomatizirate z Winaero Tweaker. Poglejmo, kako je to mogoče storiti.
Ustvarite bližnjico za zagon Čiščenja diska v načinu sistemskih datotek z vsemi potrjenimi elementi
Najprej vam predlagam, da preberete naslednji članek:
Ustvarite povišano bližnjico, da preskočite poziv UAC v sistemu Windows 10
Previdno preberite. Popolnoma opisuje, kako ustvariti povišano nalogo v načrtovalniku opravil. Skratka, morate narediti naslednje.
- Odprite meni Start in pojdite na Skrbniška orodja Windows - načrtovalnik opravil:

Nasvet: Glej Kako krmariti po aplikacijah po abecedi v meniju Start Windows 10 - V načrtovalniku opravil kliknite element "Knjižnica načrtovalnika opravil" v levem podoknu. Nato v desnem podoknu kliknite povezavo "Ustvari nalogo".

- Odpre se novo okno z naslovom "Ustvari opravilo". Na zavihku "Splošno" določite ime opravila. Izberite lahko prepoznavno ime, kot je "Čiščenje diska (način sistemskih datotek)".
Po želji lahko izpolnite tudi opis.
Označite potrditveno polje z imenom »Zaženi z najvišjimi privilegiji«.
- Preklopite na zavihek "Dejanja". Tam kliknite gumb "Novo ...". V naslednjem pogovornem oknu vnesite "clearmgr.exe" v polje Program/Script in "/LOWDISK" v polje s parametri. Vnesite te vrednosti brez narekovajev, kot je prikazano spodaj:

- Na zavihku »Pogoji« počistite možnost »Zaženi opravilo samo, če je računalnik napajan z izmeničnim tokom«:

- Končno lahko ustvarite novo bližnjico za zagon opravila Čiščenje diska (način sistemskih datotek) z enim klikom.
Z desno tipko miške kliknite namizje in v kontekstnem meniju izberite Novo - Bližnjica.
Za ciljno bližnjico uporabite naslednji ukaz:schtasks /run /tn "Čiščenje diska (način sistemskih datotek)"

- Poimenujte svojo bližnjico po želji. To je lahko na primer Čiščenje diska (način sistemskih datotek):

- Njegovo ikono lahko spremenite v ikono iz datoteke c:\windows\system32\cleanmgr.exe:

- Zdaj kliknite bližnjico. Orodje za čiščenje diska se bo odprlo neposredno v načinu sistemskih datotek:

Z uporabo lahko prihranite veliko časa Winaero Tweaker. Namestite aplikacijo in pojdite na Orodja - Povišana bližnjica. Izpolnite besedilna polja, kot je prikazano spodaj, in končali ste!

To je zelo prihranek časa kot delo z načrtovalnikom opravil.
To je to.
Se vam je ta trik zdel koristen? Ali imate vprašanja o čiščenju diska? Povejte nam v komentarjih.