Zajemite posnetek zaslona z orodjem za izrezovanje samo s tipkovnico
Od Windows 10 Creators Update lahko posnamete posnetek zaslona samo s tipkovnico, ko se odpre orodje za izrezovanje. Aplikacija je bila posodobljena, da podpira vse operacije zajemanja prek bližnjic na tipkovnici. Z novim orodjem za izrezovanje lahko s tipkovnico zajamete celoten zaslon ali le del zaslona (regije).
Oglas
Za posnemite posnetek zaslona z orodjem za izrezovanje samo s tipkovnico, naredite naslednje.
- Odprite orodje za izrezovanje. Najdete ga v Pripomočki za Windows v meniju Start. Lahko pa samo pritisnete Zmaga + Shift + S do začnite zajemati regijo neposredno.
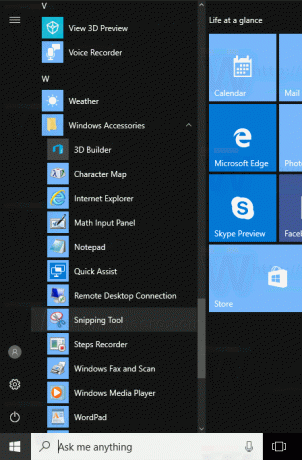
- V orodju za izrezovanje pritisnite Alt + N. Aplikacija vam bo omogočila izbiro vrste zajema.
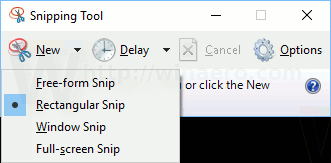
- Pritisnite Enter, da potrdite izbiro vrste zajemanja. Zaslon bo zatemnjen.
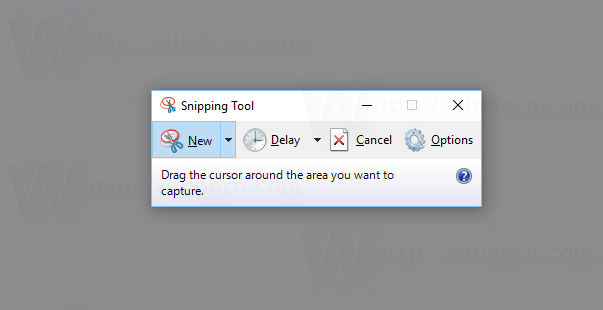
- Zdaj pritisnite Vnesite za začetek izbire in s puščičnimi tipkami na tipkovnici izberite regijo ali okno.

- Pritisnite Enter, da potrdite izbiro. Odprl se bo v aplikaciji Snipping Tool.

To je to.
Zgornje zaporedje je nekoliko zapleteno. Njegova uporaba je za nekatere redke ali izredne situacije, na primer, ko vaša miška ne deluje ali ko imate napravo z zaslonom na dotik brez miške, vendar imate priključeno tipkovnico. Nato lahko naredite posnetek zaslona območja zaslona samo s tipkovnico.
Omeniti velja, da vam Windows 10 ponuja več drugih bližnjic na tipkovnici, da naredite posnetek zaslona brez uporabe orodij tretjih oseb.
- Klasična funkcija PrintScreen od Windows 95 naprej. Če pritisnete PrintScreen na tipkovnici bo celotna vsebina zaslona kopirana v odložišče, ne pa shranjena v datoteko. Odpreti morate Paint, da ga prilepite in shranite kot datoteko.
- Alt + PrintScreen bližnjična tipka bo zajela posnetek zaslona samo aktivnega okna v odložišče.
- Stiskanje Zmaga + Print Screen bo zajel celoten zaslon in ga samodejno shranil v datoteko v mapi %userprofile%\Pictures\Screenshots. Seveda lahko to datoteko odprete v programu Paint, da jo uredite.
- Stiskanje Zmaga + Shift + S vam bo omogočilo, da zajamete izbrano območje zaslona v odložišče.
Torej, kaj menite o tej spremembi v aplikaciji Snipping Tool? Si predstavljate situacijo, ko bi vam bila uporabna možnost zajemanja posnetka zaslona samo s tipkovnico? Povejte nam v komentarjih.
