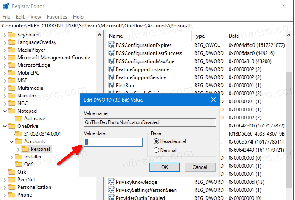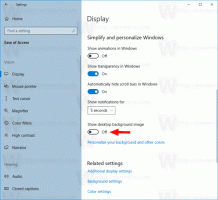Ustvarite prostor za shranjevanje za pomnilniško področje v sistemu Windows 10
Prostori za shranjevanje pomagajo zaščititi vaše podatke pred okvarami pogona in sčasoma podaljšati prostor za shranjevanje, ko dodate pogone v računalnik. S Storage Spaces lahko združite dva ali več pogonov v pomnilniško področje in nato uporabite zmogljivost tega področja za ustvarjanje navideznih pogonov, imenovanih prostori za shranjevanje. Tukaj je opisano, kako ustvariti nov prostor za shranjevanje za obstoječe pomnilniško področje.
Oglas
Prostori za shranjevanje običajno shranijo dve kopiji vaših podatkov, tako da če eden od vaših pogonov odpove, imate še vedno nedotaknjeno kopijo vaših podatkov. Če vam primanjkuje zmogljivosti, lahko dodate več pogonov v pomnilniško področje.
V sistemu Windows 10 lahko ustvarite naslednje prostore za shranjevanje:
- Preprosti prostori so zasnovani za večjo zmogljivost, vendar ne ščitijo vaših datotek pred okvaro pogona. Najboljši so za začasne podatke (kot so datoteke za upodabljanje videoposnetkov), datoteke za praske urejevalnika slik in objektne datoteke vmesnega prevajalnika. Preprosti prostori zahtevajo vsaj dva pogona, da so uporabni.
- Zrcalni prostori so zasnovani za večjo zmogljivost in zaščitijo vaše datoteke pred okvaro pogona tako, da hranijo več kopij. Dvosmerni zrcalni prostori naredijo dve kopiji vaših datotek in lahko dopuščajo okvaro enega pogona, medtem ko trismerni zrcalni prostori dopuščajo dve okvari pogona. Zrcalni prostori so dobri za shranjevanje širokega spektra podatkov, od skupne rabe datotek za splošne namene do knjižnice VHD. Ko je zrcalni prostor formatiran z odpornim datotečnim sistemom (ReFS), bo Windows samodejno ohranil celovitost vaših podatkov, zaradi česar so vaše datoteke še bolj odporne na okvaro pogona. Dvosmerni zrcalni prostori zahtevajo vsaj dva pogona, trismerni zrcalni prostori pa vsaj pet.
- Paritetni prostori so zasnovani za učinkovito shranjevanje in ščitijo vaše datoteke pred okvaro pogona tako, da hranijo več kopij. Paritetni prostori so najboljši za arhivske podatke in pretakanje medijev, kot so glasba in videoposnetki. Ta postavitev pomnilnika zahteva vsaj tri pogone, ki vas zaščitijo pred okvaro enega pogona, in vsaj sedem pogonov, ki vas zaščitijo pred okvarami dveh pogonov.
Če želite ustvariti prostor za shranjevanje za shrambo v sistemu Windows 10, naredite naslednje.
- Odprite Aplikacija za nastavitve.

- Pojdi do sistem -> Skladiščenje.
- Na desni strani kliknite na povezavo Upravljajte prostore za shranjevanje.

- V naslednjem pogovornem oknu kliknite na gumb Spremenite nastavitve in potrdite poziv UAC.

- Zdaj kliknite na povezavo Ustvarite prostor za shranjevanje pod želenim shranjevalnim bazenom. Oglejte si posnetek zaslona.
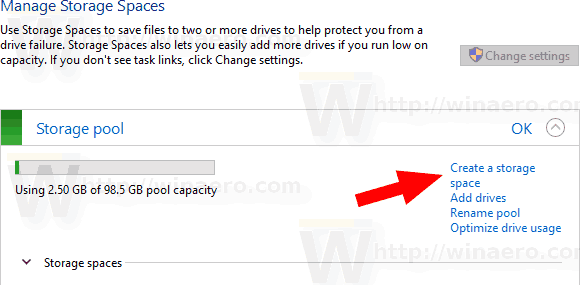
- Na naslednji strani določite črko pogona, velikost, ime in datotečni sistem.
- Spodaj Vrsta odpornosti, izberite Enostavno, Dvosmerno zrcalo, Trismerno ogledalo ali Parnost glede na to, kar želite.
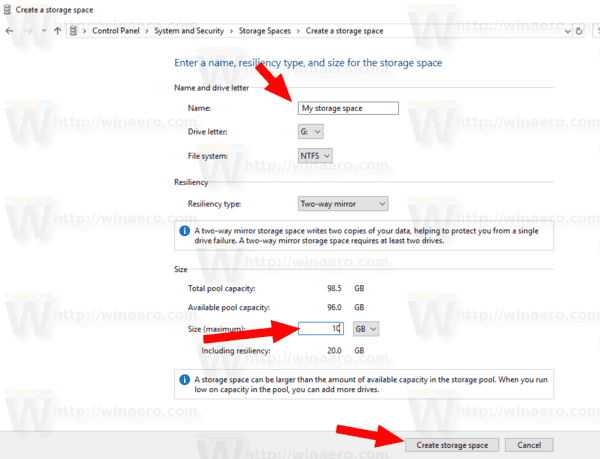
- Kliknite na gumb Ustvarite prostor za shranjevanje in končali ste.

To je to.
Povezani članki:
- Ustvarite bližnjico do prostora za shranjevanje v sistemu Windows 10
- Ustvarite nov bazen v prostorih za shranjevanje v sistemu Windows 10