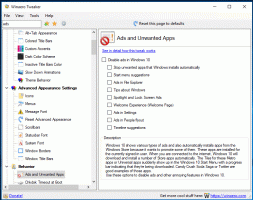Kako izbrisati datoteke, starejše od X dni v sistemu Windows 10
Windows 10 ima številne izboljšave, ki vam omogočajo, da vaš računalnik ostane čist. Njegove najnovejše različice vključujejo vgrajena orodja za samodejno izpraznite koš in očistite Mapa s prenosi občasno. Na žalost, če uporabljate zgodnjo različico sistema Windows 10 ali prejšnjo različico operacijskega sistema, te funkcije za vas niso na voljo. Tukaj je opisano, kako lahko s tremi različnimi metodami izbrišete datoteke, starejše od določenih dni.
Oglas
Za dosego tega cilja niti ne potrebujete nobenih orodij tretjih oseb. To lahko storite z File Explorerjem, PowerShellom ali paketno datoteko.
File Explorer je privzeta aplikacija za upravljanje datotek v sistemu Windows 10. Ima posebno iskalno polje. Ko se osredotoči, na traku prikaže številne napredne možnosti. Če želite aktivirati funkcijo iskanja v File Explorerju, kliknite iskalno polje ali pritisnite F3 na tipkovnici. Trak bo nato videti takole:
 Tukaj je opisano, kako ga uporabiti za brisanje datotek, starejših od določenega števila dni.
Tukaj je opisano, kako ga uporabiti za brisanje datotek, starejših od določenega števila dni.
Z File Explorerjem izbrišite datoteke, starejše od X dni
- Odprite zavihek Orodja za iskanje na traku (F3).
- Kliknite na Datum spremenjen gumb. Ima spustni seznam z možnostmi.

- Izberite želeno možnost, npr Prejšnji teden.
File Explorer bo rezultate takoj filtriral. Izberite datoteke, ki jih ne potrebujete, in pritisnite Izbriši tipko za brisanje datotek. Lahko pa z desno tipko miške kliknete izbor in izberete Izbriši iz kontekstnega menija.
Nasvet: Uporabite lahko svoje filtre velikosti po meri. Vse kar potrebujete je, da v iskalno polje File Explorerja vnesete želeni pogoj filtra, kot sledi:
Datum spremembe: 1.11.2017.. 11/20/2017

Namesto 'datemodified' lahko uporabite 'datecreated' za iskanje datotek v določenem časovnem obdobju.
Lahko pa vnesete parameter, povezan z datumom, in vnesete dvopičje (:). Tako bo File Explorer prikazal izbirnik datuma. V pojavnem oknu koledarja izberite datum ali pogoj. Lahko kliknete datum in povlečete, da določite časovno obdobje. Tako lahko filtrirate rezultate, da dobite točno tisto, kar želite.

Ta metoda je dobra za ročno brisanje datotek občasno. Če morate postopek avtomatizirati, npr. redno čistite mapo Prenosi, uporabite bodisi ukazni poziv bodisi metode PowerShell. Poglejmo jih.
Izbrišite datoteke, starejše od X dni, s paketno datoteko
V mojem prejšnjem članku, Poiščite velike datoteke v sistemu Windows 10 brez orodij tretjih oseb, smo izvedeli o koristnem ForFiles ukaz konzole. Ta ukaz izbere datoteko (ali niz datotek) in izvede ukaz za to datoteko.

Stikala, ki jih lahko uporabimo, so naslednja:
/S - S tem stikalom se forfiles ponavljajo podimeniki. Kot "DIR /S".
/D - Izberite datoteke z zadnjim spremenjenim datumom. Na primer, -365 pomeni pred več kot enim letom, -30 pomeni pred mesecem.
/P - Za označevanje poti za začetek iskanja.
/C "ukaz" - ta ukaz določa ukaz, ki se izvede za vsako najdeno datoteko. Ukazni nizi morajo biti zaviti v dvojne narekovaje.
Privzeti ukaz je "cmd /c echo @file".
V ukaznem nizu lahko uporabite naslednje spremenljivke:
@file - vrne ime datoteke.
@fname - vrne ime datoteke brez končnice.
@ext - vrne samo razširitev datoteke.
@path - vrne celotno pot datoteke.
@relpath - vrne relativno pot datoteke.
@isdir - vrne "TRUE", če je vrsta datoteke
imenik in "FALSE" za datoteke.
@fsize - vrne velikost datoteke v bajtih.
@fdate - vrne zadnji spremenjeni datum datoteke.
@ftime - vrne zadnji spremenjeni čas datoteke.
Za brisanje datotek, starejših od X dni, naredite naslednje.
- Odprite nov ukazni poziv primer.
- Vnesite naslednji ukaz:
ForFiles /p "C:\Moja mapa" /s /d -30 /c "cmd /c del @file"
Pot do mape in število dni zamenjajte z želenimi vrednostmi in končali ste.

Če želite na primer odstraniti datoteke, starejše od enega meseca, iz mape Prenosi, uporabite naslednji ukaz:
ForFiles /p "%userprofile%\Downloads" /s /d -30 /c "cmd /c del @file"
Ta trik deluje v vseh sodobnih različicah sistema Windows, vključno z Windows 7, Windows 8, Windows 8.1 in Windows 10.
Samodejno izbrišite datoteke, starejše od X dni
To nalogo lahko avtomatizirate z vgrajeno aplikacijo Task Scheduler.
- Odprite skrbniška orodja in kliknite ikono načrtovalca opravil.
- V levem podoknu kliknite element "Knjižnica načrtovalnika opravil":

- V desnem podoknu kliknite povezavo "Ustvari nalogo":

- Odpre se novo okno z naslovom "Ustvari opravilo". Na zavihku "Splošno" določite ime opravila. Izberite lahko prepoznavno ime, kot je "Izbriši stare datoteke".

- Preklopite na zavihek "Dejanja". Tam kliknite gumb "Novo ...":


- Odpre se okno "Novo dejanje". Tam morate navesti naslednje podatke.
Ukrep: Zaženite program
Program/skript:ForFiles.exe
Dodajte argumente (neobvezno):/p "%userprofile%\Downloads" /s /d -30 /c "cmd /c del @file" Spremenite pot do mape in število dni na tisto, kar potrebujete.
Spremenite pot do mape in število dni na tisto, kar potrebujete. - Pojdite na zavihek Sprožilci v svoji nalogi. Tam kliknite na gumb Novo.

- Pod Začni opravilo na spustnem seznamu izberite »Na urniku« in kliknite gumb V redu. Določite, kdaj želite, da se opravilo zažene.

- Preklopite na zavihek "Nastavitve". Omogoči možnosti
- Omogoči izvajanje opravila na zahtevo.
- Zaženite nalogo čim prej po zamudi načrtovanega začetka.
- Kliknite V redu, da ustvarite nalogo.
To je to.
Nazadnje, če imate raje PowerShell, lahko uporabite poseben cmdlet za odstranitev starih datotek.
Izbrišite datoteke, starejše od X dni s PowerShell
- Odprite novo okno PowerShell.
- Vnesite naslednji ukaz:
Get-ChildItem "%userprofile%\Downloads" -Recurse | Kje-predmet {($_.LastWriteTime -lt (Get-Date).AddDays(-30))}| Odstrani-predmet
Če cmdlet Get-ChildItem najde datoteke, starejše od enega meseca, bo ukazni ukaz Remove-Item poklican za vsako datoteko, da jo odstrani.
To je to.