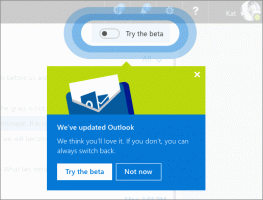Onemogoči samodejni popravek za strojno tipkovnico v sistemu Windows 10
Windows 10 vključuje tipkovnico na dotik za računalnike in tablice z zaslonom na dotik. Ko se dotaknete katerega koli besedilnega polja na tabličnem računalniku, se na zaslonu prikaže tipkovnica na dotik. Če nimate zaslona na dotik, ga lahko še vedno zaženete. Windows 10 "Redstone 4" različica 1803 ima nove možnosti, ki vam omogočajo, da omogočite samodejno popravljanje in predloge besedila za strojno tipkovnico, povezano z vašo napravo.
Samodejni popravek za strojno tipkovnico v sistemu Windows 10
Funkcija samodejnega popravljanja je priročna za ljudi, ki so slabo črkovali in/ali slabi tipkamke (na primer jaz). Vsi delajo tipkarske napake in funkcija samodejnega popravljanja je neverjetno uporabna za njihovo popravljanje, tako kot to lahko storite na pametnih telefonih.
Če želite onemogočiti samodejni popravek za strojno tipkovnico Windows 10, naredite naslednje.
- Odprto Nastavitve.
- Pojdite na Čas in jezik - Tipkovnica.
- Na desni izberite svojo tipkovnico na seznamu in kliknite gumb Možnosti.
- Na naslednji strani onemogočite potrditveno polje Samodejno popravi napačno črkovane besede, ko tipkam pod Strojna tipkovnica razdelku, kot je prikazano spodaj.
To bo onemogočilo samodejno popravljanje za tipkovnico strojne opreme v sistemu Windows 10.
Če želite omogočiti samodejni popravek za strojno tipkovnico Windows 10, naredite naslednje.
- Odprto Nastavitve.
- Pojdite na Naprave - Tipkanje.
- Na desni izberite svojo tipkovnico na seznamu in kliknite gumb Možnosti.
- Na naslednji strani omogočite možnost Samodejno popravi napačno črkovane besede, ko tipkam Spodaj Strojna tipkovnica kot je prikazano spodaj.
To bo omogočilo samodejno popravljanje za tipkovnico strojne opreme v sistemu Windows 10.
Končali ste!
Lahko pa uporabite preprosto prilagoditev registra.
Onemogočite ali omogočite samodejni popravek za strojno tipkovnico s prilagoditvijo registra
- Odprite Aplikacija urejevalnik registra.
- Pojdite na naslednji registrski ključ.
HKEY_LOCAL_MACHINE\SOFTWARE\Microsoft\Input\Settings
Oglejte si, kako odpreti registrski ključ z enim klikom.
- Na desni ustvarite novo 32-bitno vrednost DWORD Omogoči samodejni popravek Hwkb.
Opomba: tudi če ste izvaja 64-bitni Windows še vedno morate ustvariti 32-bitno vrednost DWORD.
Podatke o vrednosti nastavite na 1. To bo omogočilo funkcijo samodejnega popravljanja za tipkovnico strojne opreme. - Podatke o vrednosti nastavite na 0, da onemogočite funkcijo samodejnega popravljanja za strojno tipkovnico.
- Znova zaženite Windows 10.
Če želite prihraniti čas, lahko prenesete naslednje datoteke registra, ki so pripravljene za uporabo:
Prenesite registrske datoteke
To je to.