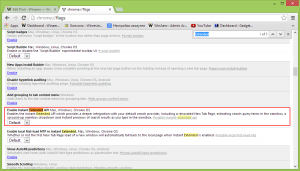Oglejte si uporabo omrežnih podatkov v sistemu Windows 10
Kako si ogledate uporabo omrežnih podatkov v sistemu Windows 10
Windows 10 lahko zbira in prikazuje porabo omrežnih podatkov. Operacijski sistem lahko prikaže količino omrežnih podatkov, ki so jih porabili Windows, Windows Update, Store in druge aplikacije v zadnjih 30 dneh. V tem članku bomo videli, kako si ogledate te informacije po omrežju.
Oglas
Dobro je videti, katere aplikacije močno porabljajo vašo pasovno širino. To je koristna informacija za uporabnike, ki uporabljajo omejen podatkovni paket. Statistika je lahko zanimiva za vse uporabnike, da jih obvešča o tem, katere aplikacije najbolj uporabljajo omrežje ali internet.
Začenši z Windows 10 različica 1803 s kodnim imenom "Redstone 4", si lahko ogledate porabo omrežnih podatkov za določeno omrežje. Izpopolnjen uporabniški vmesnik na ustrezni strani z nastavitvami je zdaj opremljen s seznamom omrežij. Z njegovo pomočjo lahko hitro ločite svoje žične, brezžične in bluetooth povezave ter njihovo statistiko. Evo, kako je to mogoče storiti.
Oglejte si uporabo omrežnih podatkov v sistemu Windows 10,
-
Odprite nastavitve.

- Pomaknite se do Omrežje in internet > Uporaba podatkov.
- Na desni strani boste videli porabo podatkov, razporejeno po vrsti omrežne povezave: Wi-Fi, Ethernet itd.
 Opomba: Začenši z različico sistema Windows 10 18956, boste morali klikniti na Stanje kategorijo na levi strani.
Opomba: Začenši z različico sistema Windows 10 18956, boste morali klikniti na Stanje kategorijo na levi strani.
- Če si želite ogledati podrobnosti o uporabi podatkov po omrežju, izberite želeno vrsto omrežja pod Prikaži nastavitve za za filtriranje podatkov.

Skupaj s filtrom vrste omrežja je stran opremljena z možnostjo omejitve podatkov, ki jo je mogoče nastaviti Uporaba podatkov. Podatke v ozadju je zdaj mogoče omejiti v običajnem načinu ali med gostovanjem.
Prav tako si lahko ogledate porabo omrežnih podatkov po aplikaciji.
Oglejte si porabo omrežnih podatkov na aplikacijo v sistemu Windows 10
- Odprto Nastavitve.
- Pomaknite se do Omrežje in internet > Uporaba podatkov.
- Na desni strani kliknite na povezavo Ogled uporabe po aplikaciji.
 Opomba: Začenši z različico 18956 Windows 10, boste morali klikniti na Stanje ikono na levi strani in nato kliknite na Uporaba podatkov gumb za želeno omrežje na desni strani.
Opomba: Začenši z različico 18956 Windows 10, boste morali klikniti na Stanje ikono na levi strani in nato kliknite na Uporaba podatkov gumb za želeno omrežje na desni strani.
- Na naslednji strani izberite omrežje, za katerega želite videti podrobnosti o uporabi podatkov v Pokaži uporabo s spustnega seznama.
- To bo prikazalo porabo podatkov na aplikacijo v zadnjih 30 dneh za izbrano omrežje.
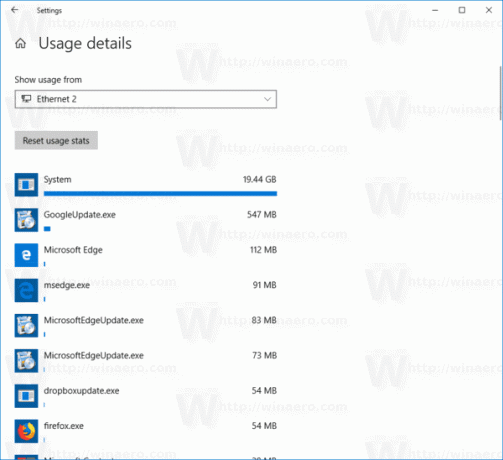
Obstaja več drugih načinov za sledenje uporabe omrežja v sistemu Windows 10. Glejte naslednji članek: Kako slediti uporabi omrežja v sistemu Windows 10 brez orodij tretjih oseb.
Nasvet: poglejte, kako ponastavi uporabo omrežnih podatkov v sistemu Windows 10.