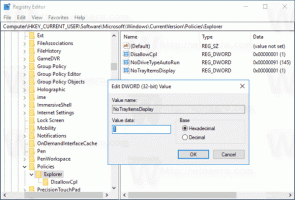Onemogoči samodejno predvajanje za vse pogone v sistemu Windows 10
Samodejno predvajanje je posebna funkcija lupine, ki uporabniku omogoča, da hitro izbere želeno dejanje za različne vrste medijev, ki ste jih povezali ali priključili na vaš računalnik. Konfigurirate ga lahko tako, da odpre vašo najljubšo aplikacijo za pregledovalnik slik, ko vstavite disk s fotografijami, ali samodejno zaženete aplikacijo za predvajanje predstavnosti za vaš pogon, ki vsebuje predstavnostne datoteke. Prihrani vaš čas, saj se zahtevana aplikacija samodejno zažene vsakič, ko povežete napravo ali vstavite disk.
V sistemu Windows 10 obstaja več načinov za omogočanje ali onemogočanje samodejnega predvajanja. To je mogoče storiti z uporabo Nastavitve, klasična nadzorna plošča ali register. Obstaja tudi posebna možnost pravilnika skupine, ki jo lahko uporabite za prisilno omogočanje ali onemogočanje funkcije samodejnega predvajanja za vse pogone v sistemu Windows 10. Danes bomo videli, kako ga konfigurirati.
Politika se lahko uporabi za vse uporabniške račune, registrirane na vašem računalniku, ali samo za trenutni uporabniški račun.
Če želite onemogočiti samodejno predvajanje za vse pogone v sistemu Windows 10, naredite naslednje.
- Odprto urejevalnik registra.
- Pojdite na naslednji registrski ključ:
HKEY_CURRENT_USER\Software\Microsoft\Windows\CurrentVersion\Policies\Explorer
Nasvet: Glej kako z enim klikom skočiti na želeni registrski ključ.
Če takšnega ključa nimate, ga preprosto ustvarite.
- Tukaj ustvarite novo 32-bitno vrednost DWORD NoDriveTypeAutoRun. Opomba: tudi če ste izvaja 64-bitni Windows, morate še vedno uporabiti 32-bitni DWORD kot vrsto vrednosti.
Nastavite ga na 255 v decimalkah, da onemogočite samodejno predvajanje za vse pogone. - Če želite, da spremembe, ki jih izvede prilagoditev registra, začnejo veljati, morate Odjava in se znova prijavite v svoj uporabniški račun.
Kasneje lahko izbrišete NoDriveTypeAutoRun vrednost, da odblokirate funkcijo samodejnega predvajanja.
Končali ste.
Onemogoči samodejno predvajanje za vse pogone za vse uporabnike
Če želite onemogočiti samodejno predvajanje za vse pogone za vse uporabnike, se prepričajte, da ste prijavljen kot skrbnik preden nadaljujete.
- Odprto urejevalnik registra.
- Pojdite na naslednji registrski ključ:
HKEY_LOCAL_MACHINE\Software\Microsoft\Windows\CurrentVersion\Policies\Explorer
Nasvet: Glej kako z enim klikom skočiti na želeni registrski ključ.
Če takšnega ključa nimate, ga preprosto ustvarite.
- Tukaj ustvarite novo 32-bitno vrednost DWORD NoDriveTypeAutoRun. Opomba: tudi če ste izvaja 64-bitni Windows, morate še vedno uporabiti 32-bitni DWORD kot vrsto vrednosti.
Nastavite ga na 255 v decimalkah, da onemogočite samodejno predvajanje za vse pogone. - Znova zaženite Windows 10 da uporabite omejitev, in končali ste.
Prenesite datoteke registra, pripravljene za uporabo
Da vam prihranim čas, sem pripravil naslednje datoteke registra, ki so pripravljene za uporabo. Lahko jih prenesete tukaj:
Prenesite registrske datoteke
Popravek za razveljavitev je vključen.
Onemogoči samodejno predvajanje za vse pogone z Gpedit.msc
Če uporabljate Windows 10 Pro, Enterprise ali Education izdaja, lahko uporabite aplikacijo Local Group Policy Editor za konfiguriranje zgoraj omenjenih možnosti z GUI.
Naredite naslednje.
- Pritisnite Zmaga + R tipke skupaj na tipkovnici in vnesite:
gpedit.msc
Pritisnite Enter.
- Odpre se urejevalnik pravilnika skupine. Pojdi do
Uporabniška konfiguracija\Skrbniške predloge\Komponente sistema Windows\Pravilniki samodejnega predvajanja. Omogočite možnost politike Izklopite samodejno predvajanje in ga nastavite na Vsi pogoni.
Onemogoči samodejno predvajanje za vse pogone za vse uporabnike z Gpedit.msc
- Pritisnite Zmaga + R tipke skupaj na tipkovnici in vnesite:
gpedit.msc
Pritisnite Enter.
- Odpre se urejevalnik pravilnika skupine. Pojdi do
Konfiguracija računalnika\Upravniške predloge\Komponente sistema Windows\Pravilniki samodejnega predvajanja. Omogočite možnost politike Izklopite samodejno predvajanje in ga nastavite na Vsi pogoni.
Zanimivi članki:
- Varnostno kopiranje nastavitev samodejnega predvajanja v sistemu Windows 10
- Kako onemogočiti ali omogočiti samodejno predvajanje v sistemu Windows 10