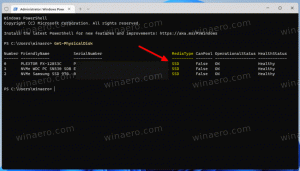Dodajte tiskalnik v skupni rabi v sistemu Windows 10
Windows omogoča povezavo tiskalnika v skupni rabi, ki je povezan z osebnim računalnikom v vašem omrežju. Tiskalnik v skupni rabi lahko uporabljajo drugi za pošiljanje tiskalnih opravil. Vidna bo v skupnih omrežnih virih oddaljenega računalnika, tako da jo bodo drugi uporabniki lahko namestili (dodali) na svoje tiskalnike. Danes bomo videli, kako dodati (povezati) tiskalnik v skupni rabi na vaš računalnik.
Oglas
Tiskalnik v skupni rabi je na voljo drugim uporabnikom, ko je računalnik, s katerim je povezan, vklopljen in njegov operacijski sistem deluje. Poleg tega mora biti tiskalnik vklopljen.

Kot morda že veste, Windows 10 ne vključuje funkcije HomeGroup od različice 1803. Za mnoge uporabnike je bila HomeGroup priročen način za skupno rabo datotek in map prek omrežja. Na srečo je mogoče dodati tiskalnik v skupni rabi brez uporabe domače skupine.
Najprej morate omogočiti funkcijo skupne rabe datotek in tiskalnikov v sistemu Windows 10. Za referenco glejte članek
Onemogočite ali omogočite skupno rabo datotek in tiskalnikov v sistemu Windows 10
Opomba: Če uporabljate Windows 10 različice 1803, preberite članek (in njegove komentarje) Omrežni računalniki niso vidni v sistemu Windows 10 različice 1803. Prepričajte se, da imate storitve Publikacija vira za odkrivanje funkcij in Host ponudnika odkrivanja funkcij omogočeno (njihova vrsta zagona je nastavljena na avtomatsko) in tek. To je treba storiti na vsakem računalniku z operacijskim sistemom Windows 10, ki ga želite nastaviti za skupno rabo tiskalnika.
Prav tako morate prijavite se kot skrbnik preden nadaljujete.
Dodajte tiskalnik v skupni rabi v sistemu Windows 10, naredite naslednje.
- Odprite Aplikacija za nastavitve.

- Pojdite na Naprave -> Tiskalniki in skenerji.
- Na desni kliknite na gumb Dodajte tiskalnik ali optični bralnik.

- Počakajte nekaj sekund in nato kliknite na povezavo Tiskalnik, ki ga želim, ni na seznamu ko je na voljo.

- V naslednjem pogovornem oknu vklopite možnost Izberite tiskalnik v skupni rabi po imenu in vnesite omrežno pot tiskalnika v skupni rabi, npr. \\namizni računalnik\moj tiskalnik.

- Lahko pa vnesete naslov IP računalnika, s katerim je tiskalnik v skupni rabi povezan.

- Če ste pozvani, navedite poverilnice uporabniškega računa za oddaljeni računalnik.

- Potrdite namestitev gonilnika.


- Kliknite naslednji gumb, da zaprete čarovnika.

Tiskalnik je zdaj nameščen. Naveden je pod Tiskalniki v aplikaciji Nastavitve. Tam ga lahko upravljate ali odstranite.

Druga možnost je, da zaženete Dodaj tiskalnik' čarovnika iz mape Nadzorna plošča\Strojna oprema in zvok\Naprave in tiskalniki s klikom na gumb Dodajte tiskalnik.

Končno lahko uporabite PowerShell za dodajanje tiskalnika v skupni rabi v sistemu Windows 10.
Dodajte tiskalnik v skupni rabi s PowerShell
- Odprite PowerShell kot skrbnik. Nasvet: lahko dodajte kontekstni meni »Odpri PowerShell kot skrbnik«..
- Vnesite ali kopirajte in prilepite naslednji ukaz:
Add-Printer -ConnectionName "Ime računalnika\Ime tiskalnika v skupni rabi"
Del 'Ime računalnika' nadomestite z dejanskim imenom oddaljenega računalnika. Namesto tega lahko uporabite njegov naslov IP. Zamenjajte del Ime tiskalnika v skupni rabi z imenom tiskalnika. - Ukaz je lahko videti takole:
Add-Printer -ConnectionName "192.168.2.10\Little Brother". - Končali ste. Zdaj lahko zaprete okno PowerShell.
Povezani članki:
- Kako deliti tiskalnik v sistemu Windows 10
- Varnostno kopiranje in obnovitev tiskalnikov v sistemu Windows 10
- Odprite čakalno vrsto tiskalnika z bližnjico v sistemu Windows 10
- Nastavite privzeti tiskalnik v sistemu Windows 10
- Kako preprečiti, da bi Windows 10 spremenil privzeti tiskalnik
- Odprite čakalno vrsto tiskalnika v sistemu Windows 10
- Ustvarite bližnjico do mape tiskalnikov v sistemu Windows 10
- Počistite zagozdena opravila iz čakalne vrste tiskalnikov v sistemu Windows 10
- Ustvarite bližnjico do naprav in tiskalnikov v sistemu Windows 10
- Kontekstni meni Dodaj naprave in tiskalnike v sistemu Windows 10
- Dodajte naprave in tiskalnike v ta računalnik v sistemu Windows 10