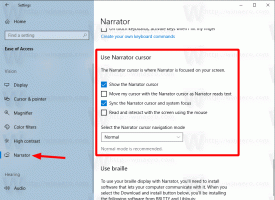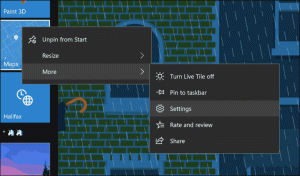Pripnite e-poštno mapo v meni Start v sistemu Windows 10
Windows 10 vključuje novo aplikacijo Mail, ki je poenostavljena in vam omogoča pošiljanje in prejemanje e-pošte iz več računov. Omogoča pripenjanje posameznih map računov, ki jih imate v aplikaciji Mail, v meni Start, tako da lahko do njih dostopate neposredno z enim klikom.
Windows 10 je opremljen z univerzalno aplikacijo "Mail". Aplikacija je namenjena zagotavljanju osnovne e-pošte uporabnikom sistema Windows 10. Podpira več računov, ima prednastavljene nastavitve za hitro dodajanje poštnih računov iz priljubljenih storitev in vključuje vse bistvene funkcije za branje, pošiljanje in prejemanje e-pošte.
Nasvet: Ena od funkcij aplikacije Mail v sistemu Windows 10 je možnost prilagajanja slike ozadja aplikacije. Oglejte si naslednji članek:
Spremenite ozadje aplikacije Mail v barvo po meri v sistemu Windows 10
Za hitrejši dostop do e-poštnih map jih lahko pripnete v meni Start. To bo ustvarilo a ploščice za izbrano mapo. Prikazala bo najnovejša sporočila iz mape Prejeto na pripetem računu.
Če želite pripeti e-poštno mapo v meni Start v sistemu Windows 10, naredite naslednje.
- Odprite aplikacijo Mail. Najdete ga v meniju Start. Nasvet: prihranite čas in uporabite navigacijo po abecedi za hiter dostop do aplikacije Mail.
- V aplikaciji Mail z desno miškino tipko kliknite želeno mapo na levi strani.
- Druga možnost je, da kliknete na Več element, da si ogledate vse mape, ki so na voljo za vaš poštni račun. Z desno tipko miške kliknite mapo, ki jo želite pripeti na seznamu map.
- Izberite Pripni na začetek iz kontekstnega menija.
- Potrdite operacijo.
- Ponovite te korake za vsako mapo, ki jo želite pripeti.
Privzeto bo ploščica ustvarjena srednje velikosti.
Z desno miškino tipko kliknite nanj, da spremenite velikost na veliko ali majhno. Prav tako lahko onemogočite možnost Live Tile, če ne želite videti nedavnih sporočil za vaš e-poštni račun v meniju Start.
Končno lahko pripeto e-poštno mapo kadar koli odpnete tako, da z desno tipko miške kliknete čas v meniju Start in izberete ukaz kontekstnega menija »Odpni iz Start«.
To je to.
Povezani članki.
- Spremenite gostoto razmika v aplikaciji Windows 10 Mail
- Onemogoči samodejno odpiranje naslednjega elementa v programu Windows 10 Mail
- Onemogoči Označi kot prebrano v Windows 10 Mail
- Kako onemogočiti razvrščanje sporočil v skupine v Windows 10 Mail