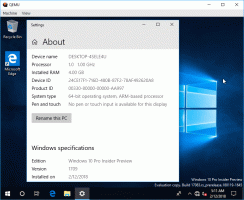Spremenite gostoto razmika v aplikaciji Windows 10 Mail
Windows 10 vključuje novo aplikacijo Mail, ki je poenostavljena in vam omogoča pošiljanje in prejemanje e-pošte iz več računov. Omogoča spreminjanje gostote razmikov, tako da lahko prikažete do 26 % več e-poštnih sporočil v večvrstičnem načinu in 84 % več e-poštnih sporočil v enovrstičnem načinu. Tukaj je opisano, kako omogočiti to uporabno funkcijo.

Windows 10 je opremljen z univerzalno aplikacijo "Mail". Aplikacija je namenjena zagotavljanju osnovne e-pošte uporabnikom sistema Windows 10. Podpira več računov, ima prednastavljene nastavitve za hitro dodajanje poštnih računov iz priljubljenih storitev in vključuje vse bistvene funkcije za branje, pošiljanje in prejemanje e-pošte.
Oglas
Nasvet: Ena od funkcij aplikacije Mail v sistemu Windows 10 je možnost prilagajanja slike ozadja aplikacije. Oglejte si naslednji članek:
Spremenite ozadje aplikacije Mail v barvo po meri v sistemu Windows 10
Uporabniški vmesnik aplikacije Mail lahko povečate ali ga naredite bolj kompaktnega, tako da spremenite njegovo gostoto. Evo kako.
Če želite spremeniti gostoto razmika v aplikaciji Windows 10 Mail, naredite naslednje.
- Odprite aplikacijo Mail. Najdete ga v meniju Start. Nasvet: prihranite čas in uporabite navigacijo po abecedi za hiter dostop do aplikacije Mail.
- V aplikaciji Mail kliknite ikono zobnika, da odprete podokno z nastavitvami. Oglejte si spodnji posnetek zaslona.

- V nastavitvah kliknite na Personalizacija.
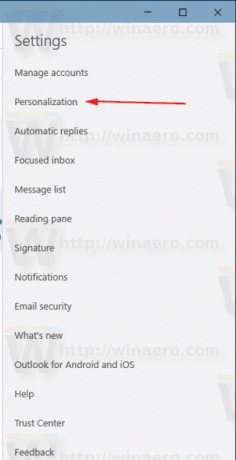
- Spodaj Razmik med mapami in sporočili, izberite možnost Prostorna, srednje, oz kompakten glede na to, kar želite.
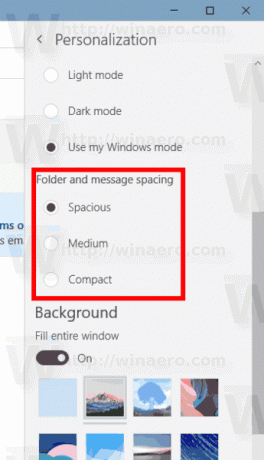
To je to.
Obstajajo številne druge uporabne možnosti, ki jih lahko spremenite za podokno za branje. Na primer, samodejno označi sporočila v mapi Prejeto kot prebrana, ko odprete sporočilo v podoknu za predogled. Nekateri uporabniki raje ročno označijo sporočila kot prebrana. Glejte naslednji članek:
Onemogoči Označi kot prebrano v Windows 10 Mail
Morda bi vas zanimalo tudi onemogočanje razvrščanje sporočil v skupine Windows 10 Mail.
Nasvet: Če vaša aplikacija Mail ne deluje pravilno, jo lahko hitro ponastavite. Glej članek Kako ponastaviti aplikacijo Mail v sistemu Windows 10.