Omogočite povečavo s kolescem miške v fotografijah v sistemu Windows 10
V sistemu Windows 10 je vgrajena aplikacija Photos, ki omogoča ogled slik in izvajanje osnovnega urejanja. Manj znana lastnost je možnost spreminjanja delovanja kolesca za pomikanje miške. Lahko ga nastavite tako, da poveča/pomanjša ali pojdi na naslednjo ali prejšnjo datoteko.
Oglas
Microsoft je namesto dobre stare vključil novo aplikacijo, ki temelji na univerzalni platformi Windows, »Fotografije«. Windows Photo Viewer iz operacijskih sistemov Windows 7 in Windows 8.1. Aplikacija Fotografije je nastavljena kot privzeta aplikacija za pregledovalnik slik. Aplikacijo Fotografije lahko uporabite za brskanje, skupno rabo in urejanje fotografij in zbirke slik. Z nedavnimi posodobitvami je aplikacija dobila popolnoma novo funkcijo "Remix zgodbe", ki omogoča uporabo nabora modnih 3D učinkov na vaše fotografije in videoposnetke. Dodana je bila tudi možnost obrezovanja in spajanja videoposnetkov.

V različici aplikacije Photos Metro v sistemu Windows 8.1 je bilo privzeto vedenje pri pomikanju po fotografiji, da se prikaže naslednja ali prejšnja slika. Ko ste pritisnili in držali tipko Ctrl ter se pomaknili po aplikaciji Photo v sistemu Windows 8.1, se je ta povečala/pomanjšala. To se je razlikovalo od privzetega vedenja v pregledovalniku fotografij Windows v sistemu Windows 7 in Photo Gallery v Vista, pa tudi v fotogaleriji Windows Live, kjer je pomikanje neposredno povzročilo povečavo/pomanjšanje.
V moji različici aplikacije Fotografije za Windows 10 je privzeto dejanje kolesca miške/pomikanja nastavljeno tako, da gre na naslednjo ali prejšnjo datoteko. Vendar pa je v možnostih aplikacije enostavno nastaviti želeno dejanje. Evo kako.
Če želite omogočiti povečavo s kolescem miške v aplikaciji Fotografije v sistemu Windows 10, naredite naslednje.
- Odprite Fotografije. Njegova ploščica je privzeto pripeta v meni Start.
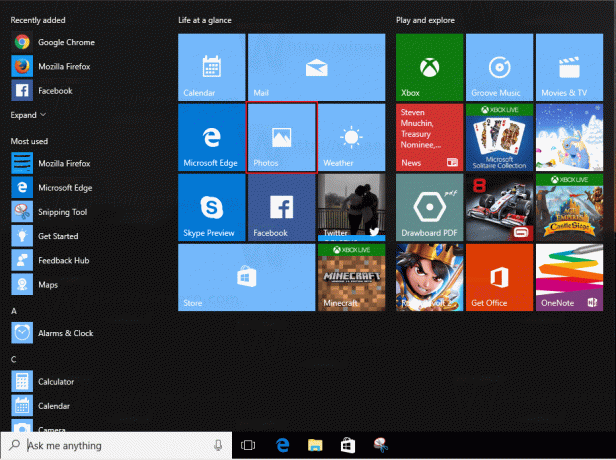
- Kliknite gumb menija s tremi pikami v zgornjem desnem kotu.
- Kliknite na postavko menija Nastavitve.

- Odprle se bodo nastavitve. Pojdite na "Ogled in urejanje".
- Pod Kolesce miške omogočite možnost Povečajte in pomanjšajte.
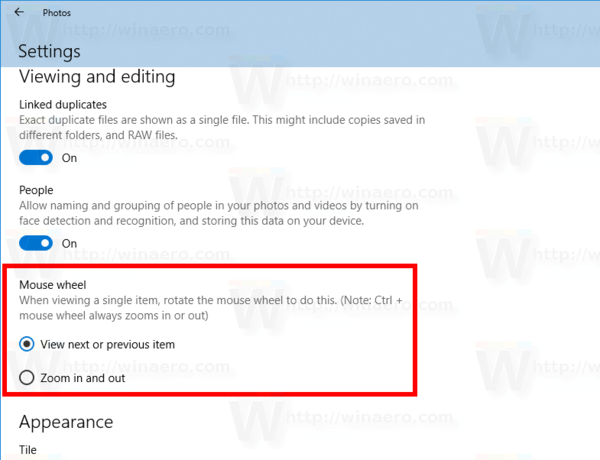
To bo omogočilo povečavo s kolescem miške v aplikaciji Fotografije v sistemu Windows 10.
Opomba: v sistemu Windows 10 s pritiskom in držanjem tipke Ctrl aplikacija Photos poveča sliko ne glede na vrednost možnosti.
Privzeto vedenje lahko kadar koli obnovite.
Obnovi privzeto vedenje
Če želite obnoviti privzeto vedenje,
- Odprite Fotografije.
- Odprite njegove nastavitve.
- Nastavite možnost kolesca miške nazaj na "Prikaži naslednji ali prejšnji element".
To je to.



