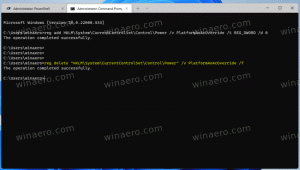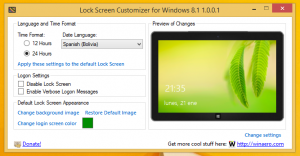Prenesite barvne sheme za ukazni poziv v sistemu Windows 10
Pred kratkim je Microsoft dodal a nova barvna shema v ukazni vrstici v sistemu Windows 10. Ukazni poziv zdaj podpira celotno paleto barv RGB in ni več omejen na 16 barv. Novejša barvna shema je svetlejša in bolj barvita kot prej uporabljena. Medtem ko je mogoče uporabite novo shemo za starejše različice sistema Windows, se je Microsoft odločil, da bo ta postopek še bolj poenostavil. Izdali so aplikacijo Console ColorTool, ki omogoča preklapljanje barvne sheme ukaznega procesorja z enim klikom. Tukaj je, kako lahko prenesete več barvnih shem za ukazni poziv.
Oglas
Aplikacija Console ColorTool je odprtokodna in je gostuje na GitHubu. Ne prihaja z GUI. To je konzolna aplikacija, ki jo je mogoče nadzorovati z argumenti ukazne vrstice.
Lahko ga prenesete od tukaj:
Prenesite Console ColorTool
Ponovimo, kako uporabljati aplikacijo.
Kako spremeniti barvno shemo za ukazni poziv
Spreminjanje lastnosti okna
- Odprite ukazni poziv v mapi, kjer imate datoteko colortool.exe.
- Izvedite
colortool [ime sheme v shemah/ npr.: campbell]
- Z desno tipko miške kliknite naslov okna za dostop do pogovornega okna »Lastnosti«.
- Ko se odpre pogovorno okno lastnosti, pritisnite OK (kar shrani spremembo barve).
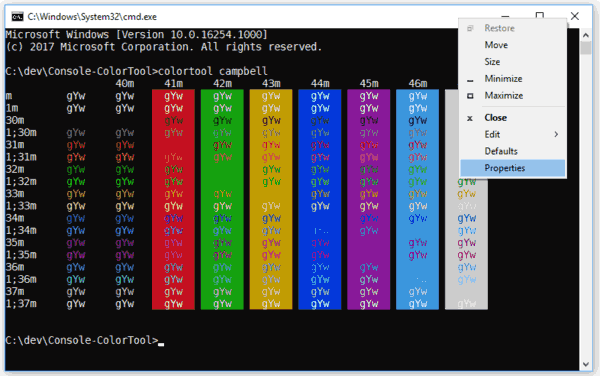
Uporaba barvne sheme na privzete nastavitve
- Odprite ukazni poziv v mapi, kjer imate datoteko colortool.exe.
- Izvedite
colortool -d [ime sheme v shemah/]
To ne bo vplivalo na vaše trenutno okno, vendar vaše privzete nastavitve zdaj ustrezajo tej temi.
Uporaba barvne sheme za okno in privzete vrednosti
- Odprite ukazni poziv v mapi, kjer imate datoteko colortool.exe.
- Izvedite
colortool -b [ime sheme v shemah/]
Razpoložljive sheme
- campbell: Nova privzeta barvna shema za konzolo Windows
- Campbell-zapuščina: prva ponovitev campbellove sheme
- cmd-legacy: starejše privzete nastavitve konzole Windows
- OneHalfDark: Temna tema vim-airline avtorja Son A. Pham
- OneHalfLight: lahka tema vim-airline avtorja Son A. Pham
- solarized_dark: Temna različica priljubljene barvne sheme Ethana Schoonoverja
- solarized_light: Svetla različica priljubljene barvne sheme Ethana Schoonoverja
- devteranopija: barvna shema, ki je usmerjena v razjasnitev rdeče in zelene barve za uporabnike z rdeče-zeleno barvno slepoto in devteranopijo.
Tukaj je primer barvne sheme solarized_dark: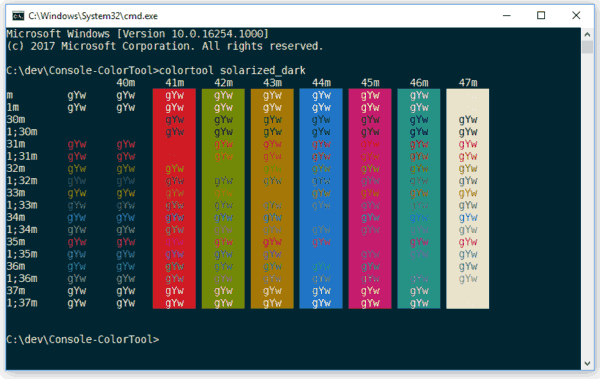
Zdaj pa poglejmo, kako dobiti nove barvne sheme.
Za ukazni poziv lahko prenesete 180 novih barvnih shem. Z uporabo tega ogromnega nabora lahko vsak najde primeren videz za ukazno mizo. Postaviti jih morate v mapo "colortool\schemes", kjer je "colortool" mapa, ki vsebuje datoteko colortool.exe.
Prenesite barvne sheme za ukazni poziv
- Prenesi iTerm2-Barvne sheme iz GitHuba. Za neposredno pridobitev datoteke uporabite to povezavo: Prenesite barvne sheme.
- Izvlecite vsebino datoteke v katero koli mapo, ki jo želite.
- Pomaknite se do mape iTerm2-Color-Schemes\schemes in izberite vse datoteke (pritisnite Ctrl + A).
- Kopirajte vse datoteke (pritisnite Ctrl + C).
- Odprite mapo colortool\schemes in prilepite datoteke (pritisnite Ctrl + V).
Zdaj lahko izvedete aplikacijo colortool, kot je opisano zgoraj, da uporabite želeno temo.
Nekaj primerov barvnih shem:

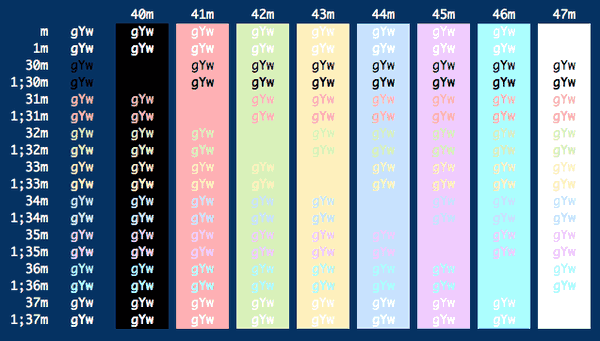

To je to.