Spremenite prednostni seznam Focus Assist v sistemu Windows 10
Focus Assist (prej Quiet Hours) je standardna funkcija vseh mobilnih operacijskih sistemov in je del sistema Windows od Windows 8.1. Ko je omogočeno, se obvestila zaprejo. Če delate nekaj pomembnega, kot je predstavitev ali nekaj nujnega, pri čemer ne želite, da vas motijo, lahko omogočite Tihe ure. V tej objavi bomo videli, kako spremeniti prednostni seznam za Quiet Hours v sistemu Windows 10.
Oglas
Začenši z Windows 10 Zgradba 17074, OS vključuje izboljšano Pomoč za ostrenje funkcija. Razširjen je s prednostnimi obvestili in avtomatska pravila. Microsoft to opisuje takole:
- Focus Assist (Quiet Hours) se bo samodejno vklopil, ko podvojite zaslon. Nikoli več ne prekinjajte med predstavitvami!
- Quiet Hours se bo samodejno vklopil, ko boste igrali ekskluzivno celozaslonsko igro DirectX.
- Nastavite lahko urnik, ki vam ustreza, tako da so Tihe ure vedno vklopljene, ko jih želite. Pojdite v Settings > Focus Assist, da konfigurirate svoj urnik.
- Prilagodite svoj seznam prednostnih nalog, tako da bodo vaši pomembni ljudje in aplikacije vedno uspešni, ko so vklopljene mirne ure. Ljudje, ki so pripeti na vašo opravilno vrstico, se bodo vedno prebili!
- Oglejte si povzetek, kaj ste zamudili, ko ste bili v Focus Assist.
- Če uporabljate Cortano, se lahko Focus Assist vklopi tudi, ko ste doma.
The prednostni seznam omogoča določanje, med katerimi obvestili se lahko prikažejo Pomoč za fokusiranje Tihe ure. Obvestila aplikacij in stikov s seznama dovoljenih bodo prikazana na namizju. Druga obvestila bodo potlačena in bodo prikazana samo v akcijskem centru. Tukaj je opisano, kako spremenite prednostni seznam za Focus Assist Quiet Hours v sistemu Windows 10.
Spremenite prednostni seznam Focus Assist v sistemu Windows 10
- Odprite Aplikacija za nastavitve.
- Pomaknite se do sistem - Pomoč za ostrenje.
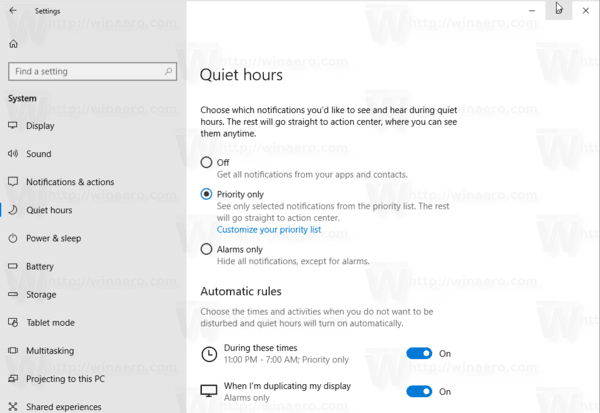
- Kliknite na povezavo Prilagodite svoj prednostni seznam pod Mirne ure na desni.
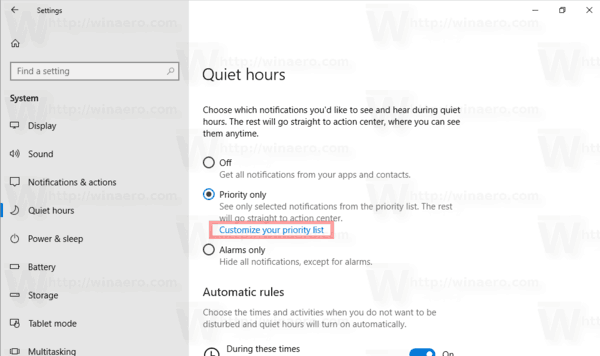
- Na Stran s prednostnim seznamom, kliknite na Dodaj osebe gumb za vedno prejemanje obvestil za določene stike v mirnih urah. Opomba: Stiki, ki so pripeti v opravilno vrstico, so samodejno na seznamu dovoljenih.
- Kliknite na Dodajte aplikacijo gumb, da določite aplikacije, ki bodo lahko prikazovale obvestila v mirnih urah.
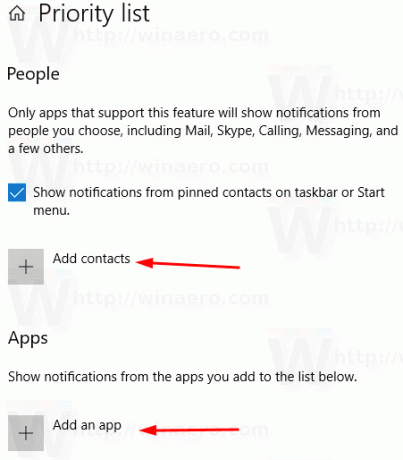
- Če želite odstraniti aplikacijo ali stik, jih izberite na seznamu in kliknite gumb Odstrani.
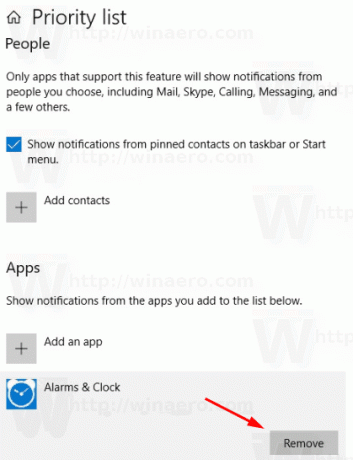
To je to.


