Kako omogočiti varen zagon in TPM 2.0 za namestitev sistema Windows 11
Za namestitev sistema Windows 11 morate omogočiti Secure Boot in TPM 2.0. V nasprotnem primeru bo namestitveni program sporočil, da vaša strojna oprema ni združljiva. V tej objavi bomo videli, kako je to mogoče storiti.
Oglas
Konec leta 2021 namerava Microsoft zagnati Windows 11 kot brezplačno posodobitev za vse uporabnike sistema Windows 10. Če ne nameravate takoj kupiti novega računalnika z operacijskim sistemom Windows 11, boste morda želeli dvakrat preveriti specifikacije računalnika in zagotoviti, da lahko poganja najnovejši operacijski sistem Microsofta. Tudi če imate sodoben, zmogljiv računalnik za igre ali delovno postajo, morate pred nadgradnjo na Windows 11 narediti eno stvar.
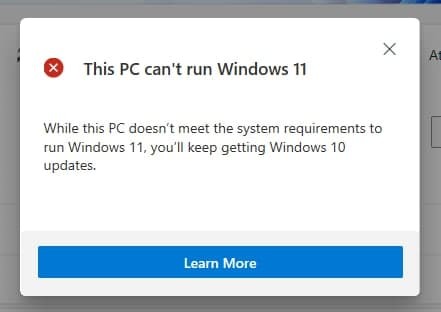
Windows 11 zdaj navaja TPM 2.0, Secure Boot in način UEFI kot obvezne možnosti za zagon. Medtem ko sodobne matične plošče podpirajo vse tri, proizvajalci iz nekega razloga pošiljajo svoje izdelke s privzeto onemogočenimi TPM in Secure Boot. Microsoft je izdelal novo orodje za preverjanje združljivosti z Windows 11. Če sta modul Trusted Platform Module in Secure Boot na vaši napravi onemogočena, bo orodje za preverjanje združljivosti povedalo, da vaš računalnik ni primeren za zagon sistema Windows 11, tudi z najnovejšo strojno opremo.
Kako omogočiti varen zagon in TPM 2.0 za namestitev sistema Windows 11
Izjava o omejitvi odgovornosti: V članku ne moremo navesti vseh različic BIOS/UEFI. Proizvajalci svoje matične plošče opremijo z različnimi različicami BIOS-a, uporabniškim vmesnikom, postavitvami in zmogljivostmi. V tem članku vam nudimo splošno terminologijo in idejo, kaj morate iskati, da omogočite varen zagon in TMP 2.0 za namestitev sistema Windows 11. Predvidevamo tudi, da veste, kako vstopiti v BIOS v sistemu Windows 10. Če ne veste, naredite naslednje:
- Pritisnite Zmaga + jaz odpreti Nastavitve sistema Windows.
- Pojdi do Posodobitev in varnost > Obnovitev.
- Poišči Razdelek Napredni zagon in kliknite Znova zaženite zdaj.
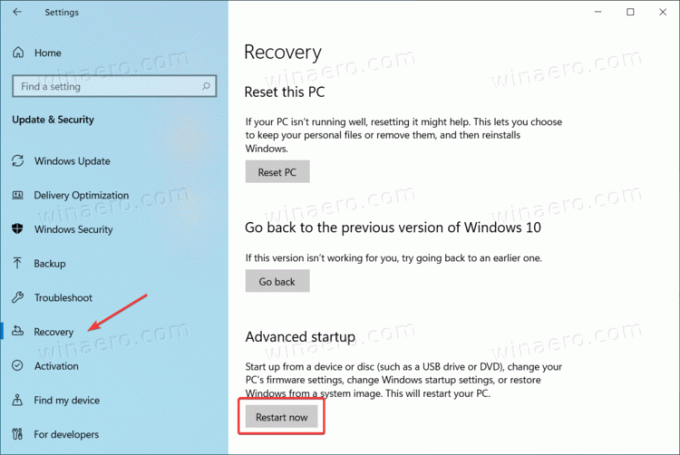
- Na naslednji Izberite možnost zaslon z modrim ozadjem, izberite Odpravljanje težav.
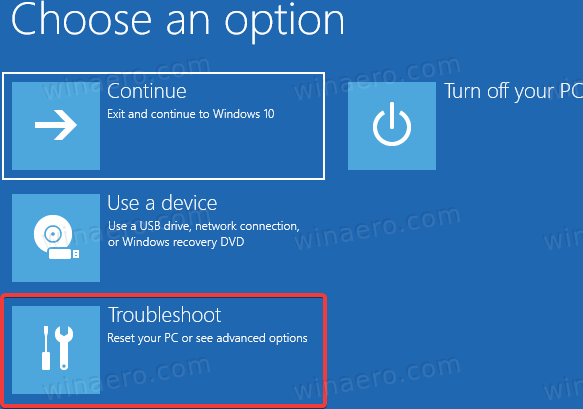
- Kliknite Napredne možnosti.
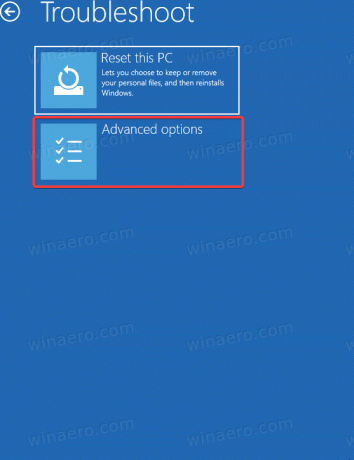
- Kliknite Nastavitve vdelane programske opreme UEFI.
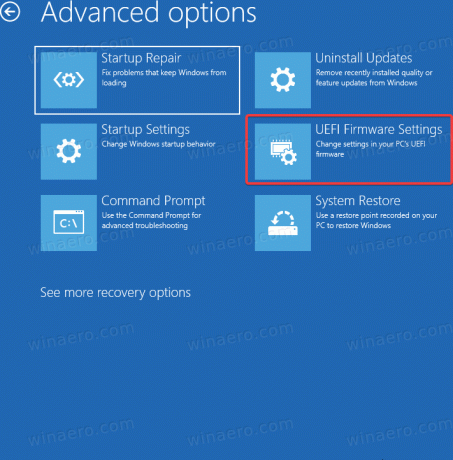
- Kliknite Ponovni zagon.
Nasvet: Oglejte si povezane vadnice:
- Hitro zaženite Windows 10 v naprednih možnostih zagona
- Ustvarite bližnjico do naprednih možnosti zagona v sistemu Windows 10
Zgornji postopek je univerzalen za vse sodobne računalnike z UEFI. Windows 11 ne morete namestiti v računalnik, ki ne podpira UEFI. Prepričajte se tudi, da BIOS deluje v načinu UEFI z onemogočenim načinom CSM.
Kako preveriti, ali ima moj računalnik omogočen TPM 2.0 in varen zagon
Ni vam treba vnesti UEFI/BIOS, da preverite, ali ima vaš računalnik omogočen TPM 2.0 in varen zagon. Windows 10 ima vgrajeno sistemsko informacijsko orodje, ki vam pokaže vse podatke, ki jih potrebujete.
- Pritisnite Zmaga + R in vnesite
msinfo32ukaz. - V novem oknu kliknite Sistemski povzetek.
- Poišči Stanje varnega zagona vrstico in se prepričajte, da je Vklopljeno.
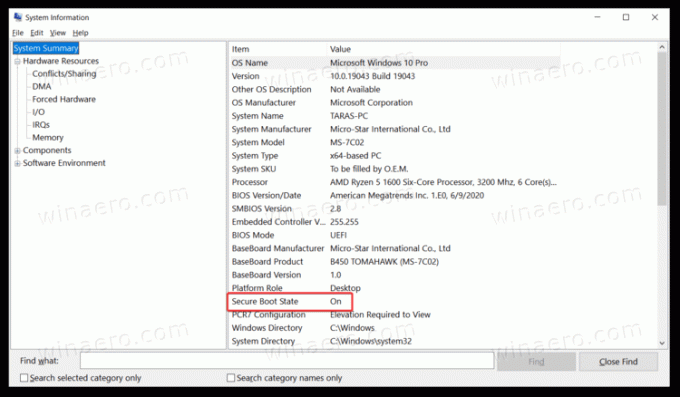
- Nato razširite Viri strojne opreme in kliknite Spomin.
- Poišči Stanje modula zaupanja vredne platforme 2.0 na seznamu nizov. Prepričajte se, da je njegov status v redu.
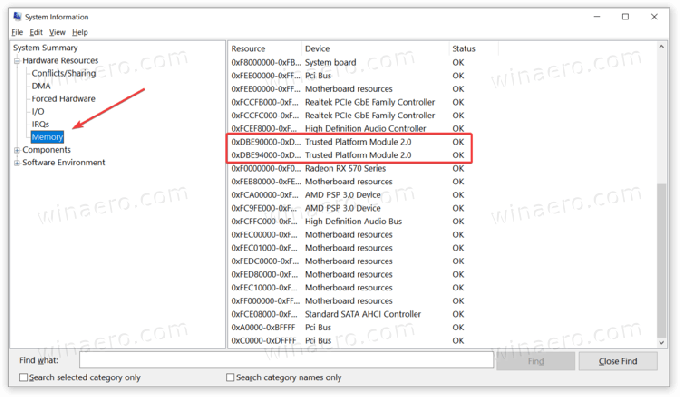
- Druga možnost je, odprite upravitelja naprav in razširite Varnostne naprave
- Če imate omogočen TPM 2.0, se prikaže upravitelj naprav Modul zaupanja vredne platforme 2.0 v Varnostne naprave skupina.
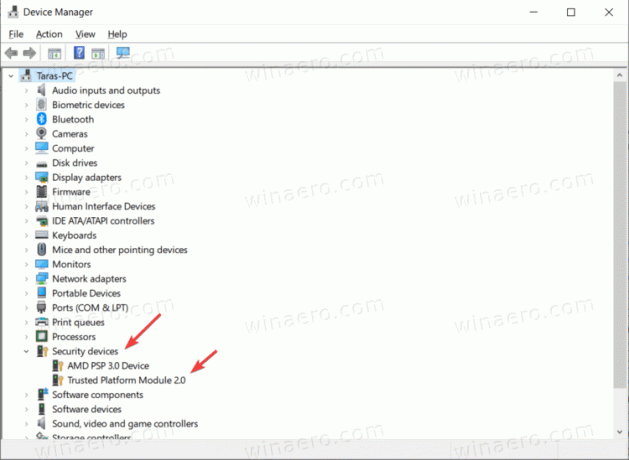
Oglejte si tudi objavo Ugotovite, ali ima vaša naprava Windows 10 TPM (Trusted Platform Module).
Omogočite varen zagon za namestitev sistema Windows 11
Omogočanje varnega zagona na računalnikih s procesorji Intel in AMD je enak postopek. Najti morate razdelek, ki upravlja nastavitve zagona, kot so prioriteta zagona, način CSM, preglasitev zagona itd. Poiščite razdelek Boot ali Boot Settings in nato poiščite možnost Varen zagon. Razdelek Boot je ena izmed najbolj priljubljenih nastavitev v BIOS-u, zato ga proizvajalci ponavadi postavijo na vidno mesto v glavnem meniju BIOS-a.
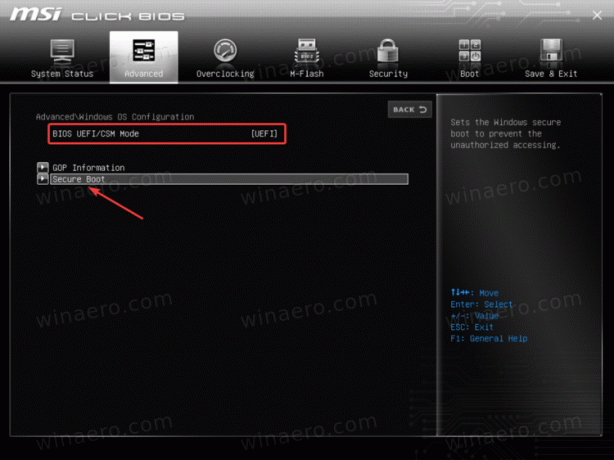
Prepričajte se, da je sistemski način nastavljen na Uporabniški in varen zagon je omogočen.
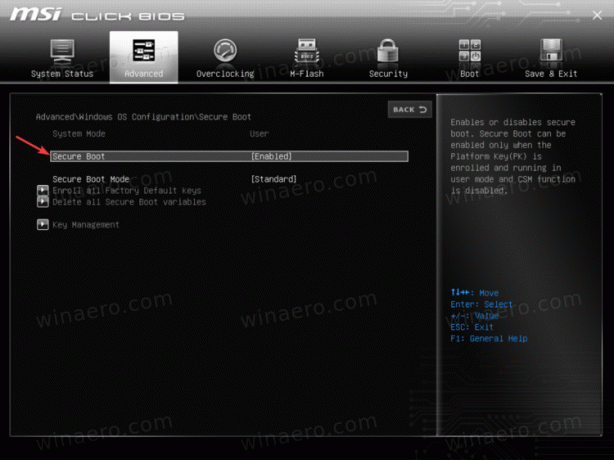
Če ni izrecne možnosti vklopa/izklopa varnega zagona, poiščite preklop Vrsta OS.
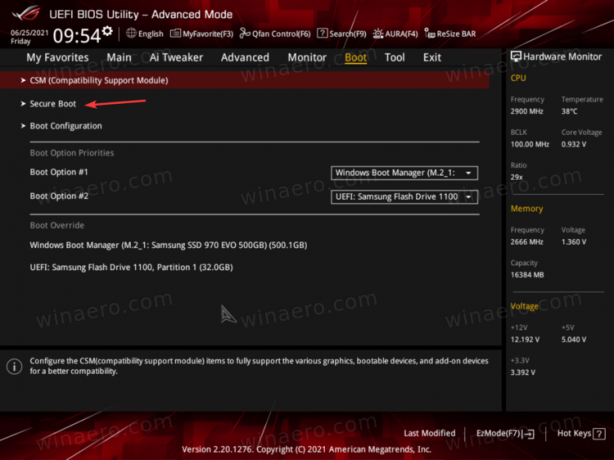
Izberite način Windows UEFI.
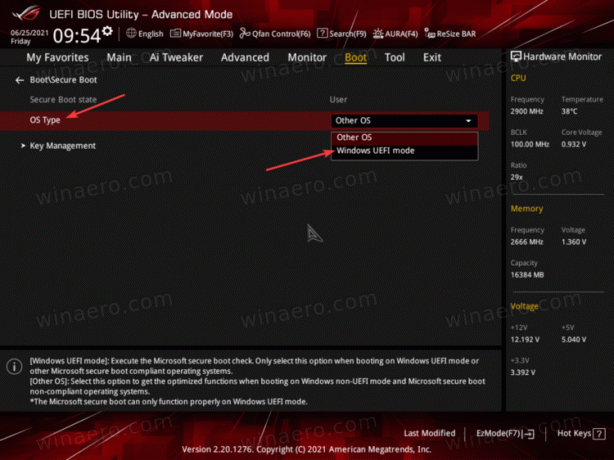
Znova zaženite računalnik. Zagnati se mora kot običajno, brez kolcanja ali težav.
Omogočite TPM 2.0 na računalniku, ki temelji na Intelu
Če želite omogočiti Trusted Platform Module 2.0 na računalniku s procesorjem Intel, morate najti možnost Intel PTT. Ni priljubljena nastavitev, zato jo poiščite v Napredni razdelek ali podoben seznam dodatnih možnosti (Varnost lahko naredi trik.)
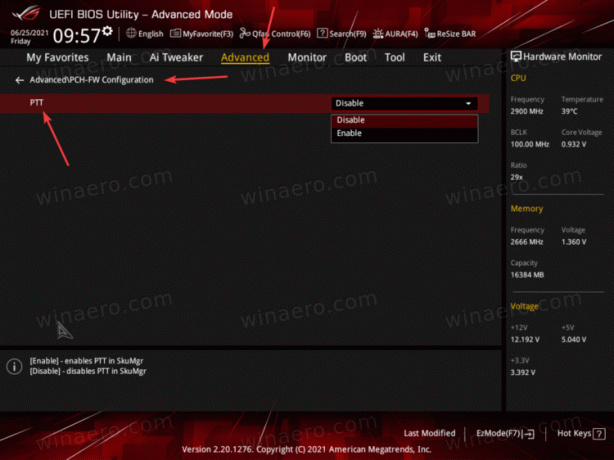
Nasvet: Proizvajalci dandanes ponujajo dva načina UEFI: poenostavljen in napreden ali "pro". Prepričajte se, da imate omogočen "napredni" način z vsemi funkcijami in nastavitvami, ki so na voljo.
Na zgornjem posnetku zaslona lahko vidite, da je Intel PTT v razdelku za konfiguracijo PCH-FW. Če ne najdete možnosti Intel PTT TMP 2.0, glejte uporabniški priročnik vaše matične plošče ali uporabite možnost iskanja v BIOS-u/UEFI.
Omogočite TPM 2.0 na računalniku, ki temelji na AMD
Ista ideja velja za AMD. Če želite omogočiti TPM 2.0 na matični plošči, ki temelji na AMD, poiščite možnost AMD fTPM. Na spodnjem posnetku zaslona je AMD fTPM v razdelku Trusted Computing na zavihku Varnost.
Izberite Podpora za varnostne naprave - Omogoči in AMD fTPM - AMD CPU fTPM.
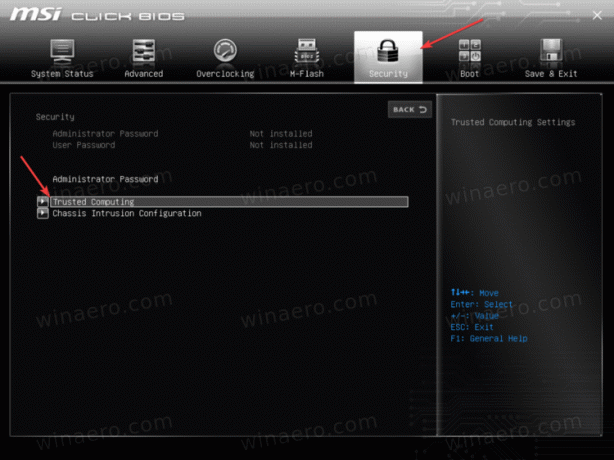
To je to. Zdaj je vaš računalnik primeren za nadgradnjo na Windows 11, ko bo izšel pozneje letos.
