Kako ugotoviti, ali aplikacije zavirajo moč v sistemu Windows 10
Windows 10 Fall Creators Update (Redstone 3) prihaja z novo funkcijo, imenovano "Power Throttling", ki naj bi izboljšala življenjsko dobo baterije prenosnih računalnikov in tablic na procesorjih, ki jo podpirajo. Poglejmo, kako ugotoviti, ali aplikacije zavirajo moč.
Oglas
Po mnenju Microsofta je Power Throttling začasno ime za funkcijo. Podjetje je dejalo, da so že eksperimentirali z upravljanjem porabe v posodobitvi za Windows 10 Creators Update, vendar se uradna zagon te funkcije pričakuje s prihajajočo posodobitvijo funkcije "Redstone 3".
Če je naprava opremljena s procesorji Intel Skylake, Kaby Lake ali novejšimi, lahko Power Throttling zmanjša porabo energije CPU naprave do 11 %.
Glavna ideja te funkcije je omejevanje virov CPE za neaktivne aplikacije. Če je neka aplikacija minimizirana ali deluje v ozadju, še vedno uporablja vaše sistemske vire. Za takšne aplikacije bo operacijski sistem postavil CPE v najbolj energetsko učinkovite načine delovanja – delo je opravljeno, vendar se za to delo porabi minimalna možna baterija. Poseben pametni algoritem bo zaznal aktivna uporabniška opravila in jih ohranil v teku, medtem ko bodo vsi ostali procesi ugasnjeni. Za iskanje takšnih aplikacij lahko uporabite upravitelja opravil. V upravitelju opravil je na zavihku Podrobnosti namenski stolpec "Power Throttling", ki bo to nakazal. Tukaj je opisano, kako ga omogočiti.
Kako ugotoviti, ali aplikacije zavirajo moč v sistemu Windows 10
- Odprto Upravitelj opravil.Pokazal se bo v poenostavljenem načinu, razen če ste spremenili privzete nastavitve:
 Preklopimo ga v celoten pogled s puščico »Več podrobnosti« na dnu zaslona:
Preklopimo ga v celoten pogled s puščico »Več podrobnosti« na dnu zaslona:
- Pojdite na zavihek Podrobnosti v načinu Več podrobnosti.

- Z desno tipko miške kliknite kateri koli stolpec na seznamu vnosov aplikacije in v kontekstnem meniju kliknite »Izberi stolpce«.
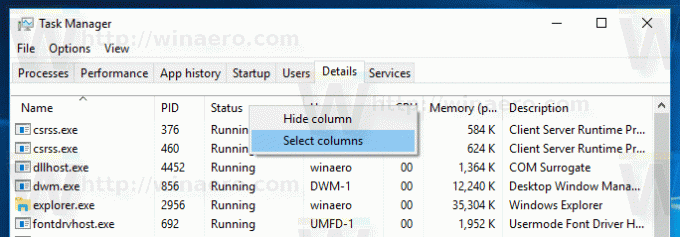
- Omogočite (označite). Ustavitev moči stolpec, kot je prikazano spodaj:
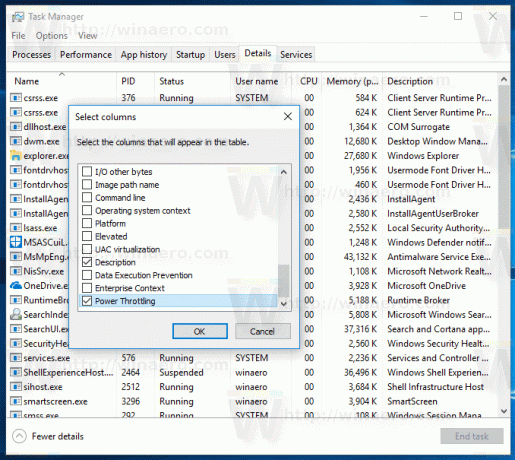
Dobili boste nekaj takega:
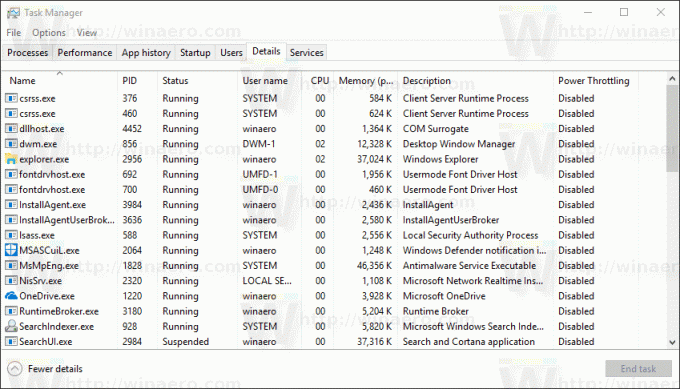
To je to. Zdaj pa glej kako onemogočiti Power Throttling v sistemu Windows 10 (Redstone 3).


