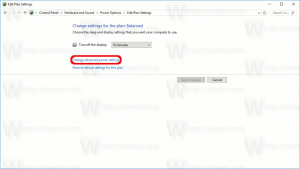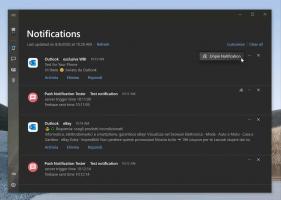Kako nastaviti statični naslov IP v sistemu Windows 10
V sistemu Windows 10 obstaja več načinov za nastavitev vašega naslova IP na statično vrednost za diagnostiko omrežja ali če morate vzpostaviti omrežje z drugo napravo brez strežnika DHCP, prek ethernetnega križanja kabel. Poglejmo, kako nastaviti statični naslov IP v sistemu Windows 10. Poglejmo, kako nastaviti statični naslov IP v sistemu Windows 10.
Naslov internetnega protokola je zaporedje številk (in črk v primeru IPv6) za vsako omrežno kartico, nameščeno v vaši napravi. Omogoča omrežnim napravam, da najdejo in komunicirajo med seboj. Brez vsake naprave v omrežju, ki ima svoj edinstven naslov IP, sploh ne bo mogla vzpostaviti omrežja.
Windows 10 podpira dve vrsti naslovov IP.
Dinamični naslov IP dodeli strežnik DHCP. Običajno je to vaš usmerjevalnik, lahko pa je namenski računalnik z Linuxom ali računalnik z operacijskim sistemom Windows Server.
Statični naslov IP običajno ročno določi uporabnik. Takšna konfiguracija se tradicionalno uporablja v majhnih omrežjih, kjer strežnik DHCP ni na voljo in pogosto ni potreben.
V sistemu Windows 10 obstaja več načinov za nastavitev statičnega naslova IP.
Nadgradnja: Od Windows 10 različice 1903 lahko uporabite Nastavitve za nastavitev statičnega naslova IP za vašo napravo Windows 10.
Nastavite statični naslov IP v sistemu Windows 10
- Odprite nadzorno ploščo in pojdite na Nadzorna plošča\Omrežje in internet\Središče za omrežje in skupno rabo.
- Na levi kliknite Spremenite nastavitve adapterja.
- Odpre se mapa omrežnih povezav.
- Kliknite na Lastnosti gumb.
- Izberite Internetni protokol različice 4 (TCP/IPv4) na seznamu in kliknite na Lastnosti gumb.
- V Lastnostih nastavite možnost Uporabite naslednji naslov IP in vnesite želeni naslov IP, na primer 10.0.2.15.
- Določite vrednosti za masko podomrežja, prehod in strežnike DNS za konfiguracijo omrežja in kliknite V redu.
Zaprite vsa odprta pogovorna okna in končali ste.
Opomba: Maska podomrežja je način, da vašemu računalniku ali usmerjevalniku poveste, katere omrežne naslove meni, da so lokalni in kateri so oddaljeni. Maska podomrežja določa, kateri del naslova IP predstavlja vaše omrežje in kateri del se lahko uporablja za vaše gostitelje. Ne skrbite, Windows bo samodejno izpolnil pravilne vrednosti za masko podomrežja.
Privzeti prehod je preprosto oddaljeni naslov IP gostitelja za posredovanje (računalnika ali usmerjevalnika ali dostopne točke), s katerega bodo informacije prispele na vaš naslov IP. Če izpustite privzeti prehod, bo Windows omrežje prikazal kot neznano omrežje.
Če želite razumeti, kaj je strežnik DNS, glejte ta članek:
Kako spremeniti strežnik DNS v sistemu Windows 10
Nastavite statični naslov IP z ukaznim pozivom
- Odprto nov ukazni poziv primer.
- Vnesite naslednji ukaz, da si ogledate trenutno konfiguracijo omrežja:
ipconfig /all
Upoštevajte ime povezave v izhodu. V mojem primeru je to "Ethernet". - Če želite nastaviti nov naslov IP, izvedite naslednji ukaz:
netsh vmesnik ip set address name="ime povezave" statično vaš_ip_address subnet_mask default_gateway
Zamenjajte ustrezne dele niza s pravilnimi vrednostmi za vaš primer.
na primernetsh vmesnik ip set naslov name="Ethernet" statično 10.0.2.15 255.255.255.0 10.0.2.2
- Nastavite strežnik DNS za svojo povezavo, kot sledi:
netsh vmesnik ip set dns name="ime povezave" statični dns_server_ip_address
Nastavite statični naslov IP s PowerShell
- Odpri novo Konzola PowerShell kot skrbnik.
- Izvedite cmdlet Get-NetIPConfiguration da si ogledate trenutno konfiguracijo omrežja.
- Upoštevajte InterfaceIndex vrednost za vašo omrežno povezavo.
- Torej nastavite nov statični naslov IP, izvedite naslednji ukaz:
Novo-NetIPAddress -InterfaceIndex your_InterfaceIndex_value -IPAddress your_IP_address -PrefixLength 24 -DefaultGateway you_gateway_address
Na primer:
Novo-NetIPAddress -InterfaceIndex 6 -IPAddress 10.0.2.15 -PrefixLength 24 -Default Gateway 10.0.2.2
- Nastavite strežnik DNS z naslednjim ukazom:
Set-DnsClientServerAddress -InterfaceIndex your_InterfaceIndex_value -ServerAddresses dns_server_ip_address
Opomba: The Dolžina predpone parameter določa masko podomrežja za naslov IP. V tem primeru je Dolžina predpone od 24 je enako maska podomrežja 255.255.255.0.
Če želite spremeniti obstoječo statično vrednost IP s PowerShell, uporabite cmdlet Set-NetIPAddress.
na primer
Set-NetIPAddress -InterfaceIndex 12 -IPAddress 192.168.0.1 -PrefixLength 24
Če želite odstraniti statični IP s PowerShell, uporabite cmdlet Odstrani-NetIPAddress. na primer
Odstrani-NetIPAddress -IPAddress 192.168.0.1
To je to.
Morda vas bo zanimalo branje članka
Kako videti svoj IP naslov v sistemu Windows 10