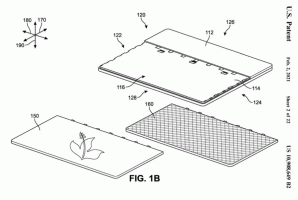Skupinske ploščice v meniju Start v sistemu Windows 10
Windows 10 ima popolnoma predelan meni Start, ki združuje Live Tiles, predstavljene v sistemu Windows 8, s klasičnimi bližnjicami do aplikacij. Če ste zadovoljni s privzetim menijem Start v sistemu Windows 10 in ne uporabljate zamenjave menija Start tretje osebe, kot je Klasična školjka, se vam bo morda zdelo koristno, da svoje pripete ploščice razporedite v skupine in jih poimenujete po svojih željah.
Windows 10 ima podporo za Live Tile za univerzalne (Store) aplikacije, nameščene v vašem računalniku. Ko takšno aplikacijo pripnete v meni Start, bo njena ploščica v živo prikazala dinamično vsebino, kot so novice, vremenska napoved, slike in tako naprej. Dodate lahko na primer a uporabna uporaba podatkov Live Tile.
Windows 10 omogoča pripenjanje različnih elementov v meni Start. Tej vključujejo
- E-poštni računi
- Svetovna ura
- Fotografije
- Vsaka datoteka ali mapa
- Aplikacije iz menija Start
- Izvedljive datoteke
- Posamezne strani z nastavitvami in njihove kategorije
Ko pripnete želene elemente v meni Start, lahko pripete ploščice organizirate v skupine.
Če želite združiti ploščice v meniju Start v sistemu Windows 10,
- Odprite meni Start.
- Kliknite in držite levi gumb miške na ploščici, ki jo želite premakniti.
- Povlecite ploščico v isto ali drugo skupino.
- Spustite ploščico, kamor jo želite.
Ko premaknete ploščico v skupino ali iz nje, se druge ploščice v tej skupini samodejno prerazporedijo.
Preimenujte skupine
Windows 10 omogoča preimenovanje skupin ploščic v meniju Start. Na voljo je s številnimi skupinami, ki so že poimenovane, kot so Play, Create itd. Aplikacije, ki so pripete na Zaženi ročno, bodo dodane v novo neimenovano skupino.
Če želite preimenovati skupino ploščic v sistemu Windows 10, kliknite na ime skupine. Njegovo ime bo postalo mogoče urejati. Spremenite v tisto, kar želite.
Za neimenovano skupino premaknite kazalec miške nad mesto, kjer naj bi bilo ime skupine. Pozvani boste, da poimenujete skupino.
Če želite odstraniti ime skupine in jo narediti neimenovano, jo začnite preimenovati in počistite vrednost imena, tako da ostane prazno. V načinu za urejanje lahko uporabite majhen gumb "x" poleg imena skupine.
Premaknite skupine
- Odprite meni Start.
- Premaknite kazalec miške nad vrstico z imenom skupine. Ob imenu skupine boste videli dve vodoravni črti.
- Kliknite in pridržite vrstice in začnite premikati skupino.
- Nadaljujte s premikanjem skupine, dokler na novi lokaciji, kamor želite umestiti skupino, ne vidite nadomestne vrstice skupine.
- Spustite levi gumb miške, da premaknete skupino tja.
Ustvarite novo skupino
To je zelo preprosto. Preprosto povlecite in spustite katero koli ploščico iz obstoječe skupine na prazen prostor v meniju Start. Takoj bo ustvarjena nova skupina, ki bo vsebovala edino ploščico, ki ste jo premaknili.
To je to.
Zanimivi artikli.
- Ustvarite mape ploščic v meniju Start v sistemu Windows 10
- Varnostno kopiranje in obnovitev postavitve menija Start v sistemu Windows 10
- Preimenujte elemente menija Start v vseh aplikacijah v sistemu Windows 10
- Kako počistiti predpomnilnik ploščic v živo v sistemu Windows 10
- Nastavite privzeto postavitev menija Start za uporabnike v sistemu Windows 10
- Varnostno kopirajte uporabniške mape v meniju Start v sistemu Windows 10
- Onemogočite žive ploščice naenkrat v meniju Start sistema Windows 10
- Kako počistiti obvestila Live Tile med prijavo v sistemu Windows 10
- Nasvet: omogočite več ploščic v meniju Start sistema Windows 10