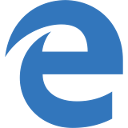Omogočite zaščito z geslom ohranjevalnika zaslona v sistemu Windows 10
Ena od novih funkcij sistema Windows Vista je bila vključitev lepih, lepih ohranjevalnikov zaslona. Sem spadajo mehurčki, trakovi, Mystify in Aurora. Vse novejše različice operacijskega sistema Windows, kot so Windows 7, Windows 8 in Windows 10, vključujejo Bubbles, Ribbons in Mystify, čeprav so ohranjevalniki zaslona Aurora in Windows Energy izpuščeni. Ohranjevalniki zaslona niso samo za zabavo. Uporabite jih lahko za zaščito vaše uporabniške seje z geslom.
Ohranjevalniki zaslona so bili ustvarjeni za zaščito zelo starih zaslonov CRT pred poškodbami zaradi težav, kot je vžiganje zaslona. Danes se večinoma uporabljajo za personalizacijo osebnega računalnika ali izboljšanje njegove varnosti z dodatno zaščito z geslom.
Nasvet: Oglejte si, kako prilagodite ohranjevalnike zaslona v sistemu Windows 10 z uporabo skrivnih skritih možnosti.
Ohranjevalnik zaslona lahko zagotovi dodatno zaščito pred nepooblaščenim dostopom, če napravo pustite brez nadzora v službi ali na drugem mestu. Če ima vaš uporabniški račun geslo, boste morda želeli omogočiti in konfigurirati ohranjevalnik zaslona, da samodejno zaklene vašo uporabniško sejo, ko zapustite računalnik. Ko se vrnete, lahko opustite ohranjevalnik zaslona in vnesete svoje poverilnice za dostop do vaše uporabniške seje.
Če želite omogočiti zaščito z geslom ohranjevalnika zaslona v sistemu Windows 10, naredite naslednje.
- Odprto Nastavitve.
- Pojdite na Personalizacija - Zaklenjen zaslon.
- Na desni strani se pomaknite navzdol, dokler ne vidite povezave Nastavitve ohranjevalnika zaslona. Kliknite ga, da odprete možnosti ohranjevalnika zaslona.
- Na zaslonu se prikaže pogovorno okno z možnostmi ohranjevalnika zaslona.
Tam na seznamu izberite ohranjevalnik zaslona, če tega še niste storili (uporabite lahko kateri koli ohranjevalnik zaslona). - Vklopite možnost Ob nadaljevanju prikažite zaslon za prijavo.
- Po želji lahko konfigurirate časovno omejitev ohranjevalnika zaslona pod "Počakaj". Kontrolnik gor-dol lahko uporabite za nastavitev števila minut nedejavnosti, po katerih bo operacijski sistem prikazal izbrani ohranjevalnik zaslona.
To je to.