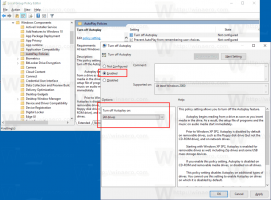Omogočite način skeniranja pripovedovalca v sistemu Windows 10
Kako omogočiti način skeniranja pripovedovalca v sistemu Windows 10
Kot morda že veste, je Pripovedovalec aplikacija za branje zaslona, vgrajena v Windows 10. Pripovedovalec omogoča uporabnikom, ki imajo težave z vidom, da uporabljajo računalnik in opravljajo običajna opravila. Ena od njegovih uporabnih funkcij je način skeniranja. Danes bomo videli, kako ga omogočiti in uporabiti.
Microsoft funkcijo Pripovedovalca opisuje takole:
Pripovedovalec vam omogoča uporabo računalnika brez zaslona ali miške za opravljanje običajnih nalog, če ste slepi ali slabovidni. Bere stvari na zaslonu, kot so besedilo in gumbi, in sodeluje z njimi. Uporabite Pripovedovalca za branje in pisanje e-pošte, brskanje po internetu in delo z dokumenti.
Posebni ukazi vam omogočajo krmarjenje po sistemu Windows, spletu in aplikacijah ter pridobivanje informacij o območju računalnika, v katerem ste. Navigacija je na voljo z uporabo naslovov, povezav, mejnikov in drugega. Besedilo (vključno z ločili) lahko berete po strani, odstavku, vrstici, besedi in znaku ter določite značilnosti, kot sta pisava in barva besedila. Učinkovito pregledujte tabele z navigacijo po vrsticah in stolpcih.
Pripovedovalec ima tudi način navigacije in branja, imenovan Scan Mode. Uporabite ga za premikanje po sistemu Windows 10 samo s puščicami gor in dol na tipkovnici. Za navigacijo po računalniku in branje besedila lahko uporabite tudi braillov zaslon.
Windows 10 omogoča prilagajanje možnosti za Pripovedovalca. Lahko ga spremenite bližnjice na tipkovnici, prilagodite Glas pripovedovalca, omogoči Opozorila Caps Lock, in več. Izberete lahko glas za pripovedovalca, prilagodite hitrost govora, višino in glasnost.
Način skeniranja vam omogoča krmarjenje po aplikacijah, e-pošti in spletnih straneh s puščičnimi tipkami. Prav tako boste lahko uporabljali običajne bližnjice na tipkovnici za branje besedila in skakanje neposredno na naslove, povezave, tabele in mejnike.
Če želite omogočiti način skeniranja pripovedovalca v sistemu Windows 10,
- Omogoči pripovedovalca (Lahko pritisnete Ctrl+Win+Enter).
- Če želite vklopiti način skeniranja, pritisnite Caps Lock + Preslednica. Ključi je mogoče prilagoditi.
- Ko je način za skeniranje omogočen, boste slišali, da pripovedovalec reče 'scan'.
- Če želite izklopiti način skeniranja, še enkrat pritisnite Caps Lock + preslednico. Slišali boste »Scan off«.
Ko je način skeniranja vklopljen, uporabite puščično tipko navzgor in puščično tipko navzdol za navigacijo po aplikacijah in spletnih straneh. Pritisnite Enter ali preslednico, da aktivirate element, ki ga želite uporabiti, na primer gumb v aplikaciji, povezavo na spletni strani ali polje z besedilom.
Način skeniranja se samodejno vklopi, ko za brskanje po spletu uporabljate Microsoft Edge ali Google Chrome. Prav tako se samodejno vklopi, ko odprete katero koli aplikacijo Windows, kjer ste jo vklopili prej.
Če za aplikacijo izklopite način skeniranja, bo ostal izklopljen za to aplikacijo, dokler ga ne vklopite znova. Način skeniranja se samodejno izklopi v poljih za urejanje, tako da lahko vnesete besedilo. Znova pritisnite puščico gor ali dol, da zapustite polje za urejanje in nadaljujete z načinom skeniranja.
Bližnjice na tipkovnici v načinu skeniranja pripovedovalca
Ko je način skeniranja vklopljen, uporabite naslednje tipke za krmarjenje po aplikacijah in spletnih straneh.
| Pripovedovalec + preslednica | Preklopi način skeniranja |
| Vnesite Preslednica |
Primarno dejanje |
| Shift + Enter Shift + preslednica |
Sekundarna akcija |
| Domov | Premaknite se na in preberite prvi znak vrstice |
| Konec | Premaknite se na in preberite zadnji znak vrstice |
| P | Preberite naslednji odstavek |
| Shift + P | Preberi prejšnji odstavek |
| Ctrl + puščica navzdol | Preberite naslednjo vrstico |
| Ctrl + puščica navzgor | Preberi prejšnjo vrstico |
| Ctrl + puščica desno | Preberi naslednjo besedo |
| Ctrl + puščica levo | Preberi prejšnjo besedo |
| Desna puščica | Preberite naslednji znak |
| Leva puščica | Preberi prejšnji znak |
| Ctrl + Domov | Premaknite se na prvo vrstico besedila in jo preberite |
| Ctrl + Konec | Premaknite se na zadnjo vrstico besedila in jo preberite |
| Puščica navzdol | Skoči na naslednje besedilo ali element |
| Puščica navzgor | Skoči na prejšnje besedilo ali element |
| 1 | Skočite na naslednji naslov na ravni 1 |
| Shift + 1 | Skoči na prejšnji naslov na ravni 1 |
| 2 | Skočite na naslednji naslov na ravni 2 |
| Shift + 2 | Skoči na prejšnji naslov na ravni 2 |
| 3 | Skočite na naslednji naslov na ravni 3 |
| Shift + 3 | Skoči na prejšnji naslov na ravni 3 |
| 4 | Skočite na naslednji naslov na ravni 4 |
| Shift + 4 | Skoči na prejšnji naslov na ravni 4 |
| 5 | Skočite na naslednji naslov na ravni 5 |
| Shift + 5 | Skoči na prejšnji naslov na ravni 5 |
| 6 | Skočite na naslednji naslov na ravni 6 |
| Shift + 6 | Skoči na prejšnji naslov na ravni 6 |
| 7 | Skočite na naslednji naslov na ravni 7 |
| Shift + 7 | Skoči na prejšnji naslov na ravni 7 |
| 8 | Skočite na naslednji naslov na ravni 8 |
| Shift + 8 | Skoči na prejšnji naslov na ravni 8 |
| 9 | Skočite na naslednji naslov na stopnji 9 |
| Shift + 9 | Skoči na prejšnji naslov na 9. stopnji |
| B | Pojdi na naslednji gumb |
| Shift + B | Pojdi na prejšnji gumb |
| C | Skoči na naslednje kombinirano polje |
| Shift + C | Skoči na prejšnje kombinirano polje |
| D | Skoči na naslednjo točko |
| Shift + D | Skoči na prejšnjo točko |
| E | Skoči na naslednje polje za urejanje |
| Shift + E | Skoči na prejšnje polje za urejanje |
| F | Skoči na naslednje polje obrazca |
| Shift + F | Skoči na prejšnje polje obrazca |
| H | Skoči na naslednji naslov |
| Shift + H | Skoči na prejšnji naslov |
| jaz | Skoči na naslednji element |
| Shift + I | Skoči na prejšnji element |
| K | Skoči na naslednjo povezavo |
| Shift + K | Skoči na prejšnjo povezavo |
| R | Skoči na naslednji izbirni gumb |
| Shift + R | Skoči na prejšnji izbirni gumb |
| T | Skoči na naslednjo mizo |
| Shift + T | Skoči na prejšnjo mizo |
| X | Skoči na naslednje potrditveno polje |
| Shift + X | Skoči na prejšnje potrditveno polje |
Izbira besedila v načinu skeniranja
Te ukaze uporabite, ko kopirate besedilo z vsebinskih področij, kot so spletna mesta ali e-pošta.
| Shift + puščica desno | Izberite trenutni znak |
| Shift + puščica levo | Izberite prejšnji znak |
| Ctrl + Shift + puščica desno | Izberite trenutno besedo |
| Ctrl + Shift + puščica levo | Izberite prejšnjo besedo |
| Shift + puščica navzdol | Izberite trenutno vrstico |
| Shift + puščica navzgor | Izberite prejšnjo vrstico |
| Ctrl + Shift + puščica navzdol | Izberite trenutni odstavek |
| Ctrl + Shift + puščica navzgor | Izberite prejšnji odstavek |
| Shift + Domov | Izberite na začetek vrstice |
| Shift + End | Izberite do konca vrstice |
| Ctrl + Shift + Domov | Izberite na začetek dokumenta |
| Ctrl + Shift + End | Izberite na koncu dokumenta |
| Shift + stran navzdol | Izberite trenutno stran |
| Shift + stran gor | Izberite prejšnjo stran |
| F9 | Označite začetek ali konec bloka besedila |
| F10 | Izberite celotno besedilo med oznako in trenutno točko |
| Ctrl + C | Kopiraj izbor |
| Ctrl + X | Izrežite izbor |
| Ctrl + V | Prilepi izbor |
| Ctrl + A | Izberi vse |
| Pripovedovalec + Shift + puščica navzdol | Preberite izbor |
| Pripovedovalec + Shift + puščica dol dvakrat hitro | Izbira uroka |
To je to.
Povezani članki:
- Spremenite zvočno izhodno napravo za pripovedovalca v sistemu Windows 10
- Onemogočite nižjo glasnost drugih aplikacij, ko pripovedovalec govori
- Onemogočite spletne storitve za pripovedovalca v sistemu Windows 10
- Onemogočite domačo stran pripovedovalca v sistemu Windows 10
- Zmanjšajte domačo stran pripovedovalca v opravilno vrstico ali sistemsko vrstico v sistemu Windows 10
- Prilagodite nastavitve kazalca pripovedovalca v sistemu Windows 10
- Prilagodite glas pripovedovalca v sistemu Windows 10
- Spremenite postavitev tipkovnice pripovedovalca v sistemu Windows 10
- Zaženite pripovedovalca pred prijavo v sistemu Windows 10
- Zaženite Pripovedovalca po prijavi v sistemu Windows 10
- Vsi načini za omogočanje pripovedovalca v sistemu Windows 10
- Onemogoči bližnjico na tipkovnici pripovedovalca v sistemu Windows 10
- Poslušajte napredne informacije o kontrolnikih s pripovedovalcem v sistemu Windows 10
- Spremenite bližnjice na tipkovnici pripovedovalca v sistemu Windows 10
- Vklopite ali izklopite opozorila pripovedovalca Caps Lock v sistemu Windows 10
- Branje po stavku v pripovedovalcu v sistemu Windows 10
- Onemogoči vodnik za hitri zagon pripovedovalca v sistemu Windows 10
- Odklenite dodatne glasove za pretvorbo besedila v govor v sistemu Windows 10
- Kako spremeniti zvočni kanal pripovedovalca v sistemu Windows 10