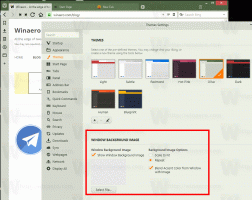Kako počistiti obvestila Live Tile med prijavo v sistemu Windows 10
Funkcija Live Tiles se je prvič pojavila v namiznem operacijskem sistemu Windows 8. Aplikacije, ki so pripete na začetni zaslon, lahko prikazujejo posodobitve vaših prijateljev, fotografije, nova e-poštna sporočila, obvestila aplikacij in tako naprej. Če si želite ogledati posodobitve aplikacije, vam je ni bilo treba odpreti. Windows 10 podpira žive ploščice v meniju Start. Podobno kot v sistemu Windows 8 obstaja način za brisanje obvestil o posodobitvah, prikazanih na ploščicah v živo v sistemu Windows 10 vsakič, ko se prijavite, tako da se ploščice ponastavijo na privzeti videz. Poglejmo, kako.
Oglas
Takole izgledajo Live Tiles z obvestili:

In tako izgledajo, ko vklopite funkcijo za brisanje obvestil Live Tile med prijavo v Windows 10: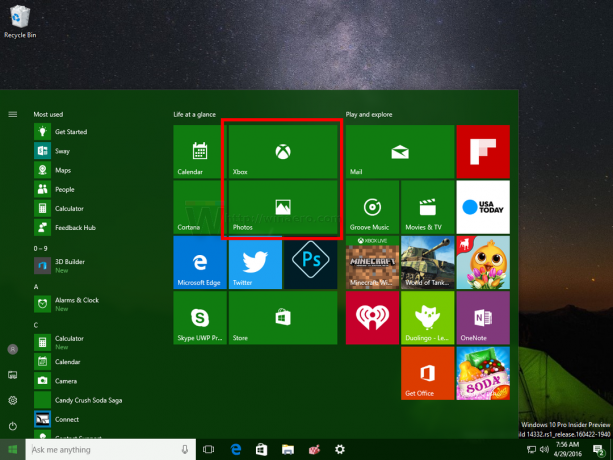
Vse žive ploščice imajo svojo privzeto barvo in ikono.
Če želite ponastaviti obvestila Live Tile vsakič, ko se prijavite v Windows 10, morate uporabiti preprosto prilagoditev registra. Naredite to na naslednji način.
- Odprite urejevalnik registra.
- Pojdite na naslednji registrski ključ:
HKEY_CURRENT_USER\SOFTWARE\Policies\Microsoft\Windows\Explorer
Nasvet: lahko z enim klikom dostopate do želenega registrskega ključa.
Če takšnega ključa nimate, ga preprosto ustvarite. - Na desni strani ustvarite novo 32-bitno vrednost DWORD z imenom ClearTilesOnExit. Podatke o vrednosti nastavite na 1, da počistite obvestila Live Tile med prijavo v sistemu Windows 10.
Opomba: Tudi če uporabljate 64-bitni Windows, še vedno morate ustvariti 32-bitno vrednost DWORD. - Če želite uporabiti spremembe, narejene z urejanjem registra, se morate odjaviti iz računa Windows 10 in se znova prijaviti.
To je to. Če želite onemogočiti to funkcijo za brisanje obvestil Live Tile med prijavo, samo izbrišite vrednost ClearTilesOnExit ki ste ga ustvarili.
Omenjena prilagoditev registra vpliva samo na trenutnega uporabnika. Če želite to spremembo izvesti na celotnem sistemu, torej omogočiti vsem uporabnikom na vašem računalniku, morate ustvariti isto ClearTilesOnExit DWORD Registrska vrednost pod naslednjim registrskim ključem:
HKEY_LOCAL_MACHINE\SOFTWARE\Policies\Microsoft\Windows\Explorer
Da vam prihranim čas, sem pripravil datoteke registra, ki so pripravljene za uporabo, ki jih lahko prenesete od tukaj:
Prenesite registrske datoteke