Kako skriti iskanje in pogled opravil iz opravilne vrstice v sistemu Windows 10
Windows 10 ima v opravilni vrstici omogočeno iskalno polje in gumb Pogled opravil. Zavzemajo dragocen prostor v opravilni vrstici. Čeprav so videti kot katera koli druga običajna pripeta aplikacija, nimajo kontekstnega menija. Uporabniki sistema Windows 10 bodo morda želeli skriti te kontrole, da bi dobili več prostora za izvajanje aplikacij. Tukaj je opisano, kako se znebiti iskalnega polja in gumba Pogled opravil v opravilni vrstici.
Oglas
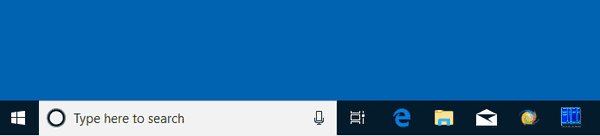
V Windows 10, iskanje predstavlja besedilno polje, ki je precej široko in lahko zavzame polovico prostora v opravilni vrstici na majhnem zaslonu. Shraniti opravilno vrstico prostora, imate vsaj dve možnosti. Lahko bodisi skrijete iskalno polje popolnoma ali spremenite v ikono za iskanje. Obe možnosti vam lahko prihranita veliko prostora v opravilni vrstici.
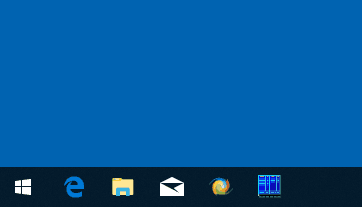
Če želite skriti iskanje v opravilni vrstici, naredite naslednje.
Skrij iskanje v opravilni vrstici v sistemu Windows 10
- Z desno tipko miške kliknite prazen prostor opravilne vrstice, da odprete kontekstni meni.
- Izberite Cortana -> skrito element, da skrijete iskalno polje in njegovo ikono.
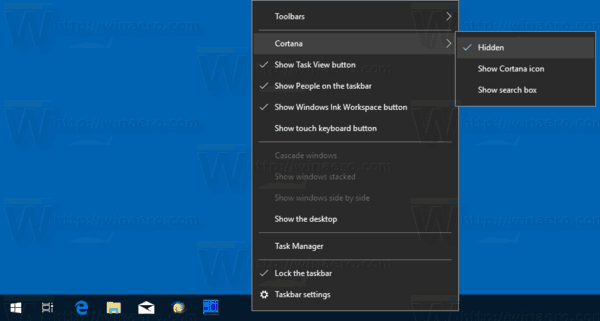
- Izberite Cortana -> Pokaži ikono Cortana če želite namesto iskalnega polja imeti ikono Cortane v krogu.
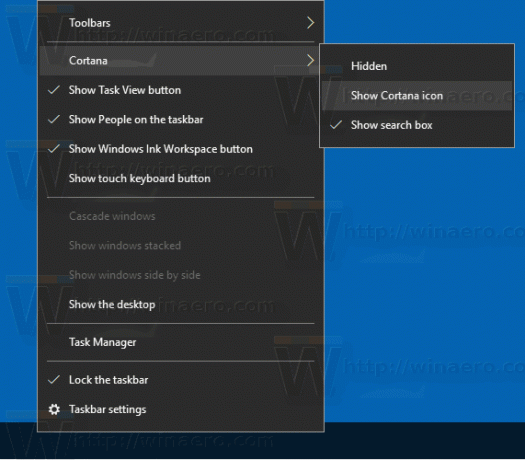
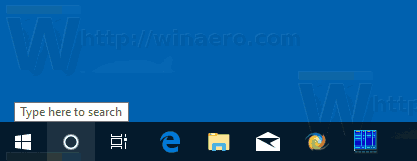
- Če želite obnoviti iskalno polje, vklopite Pokaži iskalno polje predmet.
Končali ste.
Zdaj pa poglejmo, kako se znebiti gumba Pogled opravil.
Pogled opravil
Windows 10 ima zelo posebno funkcijo - navidezna namizja. Za uporabnike macOS ali Linux ta funkcija ni nova ali vznemirljiva, saj v teh operacijskih sistemih obstaja že dolgo, za uporabnike Windows pa je korak naprej. Za upravljati navidezna namizja, Windows 10 ponuja Funkcija pogleda opravil.
Pogled opravil se pojavi kot a gumb v opravilni vrstici. Ko ga kliknete, se odpre celozaslonsko podokno, ki združuje okna, ki ste jih odprli na vsakem virtualnem namizju. Omogoča ustvarjanje novih virtualnih namiz, preureditev oken med njimi in odstranjevanje navideznih namiz. Prav tako ima tesno integracijo z Časovnica v najnovejših različicah OS.
Poleg integracije navideznih namizij Task View nadomešča tudi stari uporabniški vmesnik Alt+Tab iz prejšnjih različic sistema Windows.
Skrij gumb Pogled opravil v opravilni vrstici
- Z desno tipko miške kliknite prazen prostor opravilne vrstice, da odprete kontekstni meni.
- V meniju izklopite (počistite) Pokaži gumb Pogled opravil ukaz za skrivanje gumba.

- Če želite obnoviti gumb Pogled opravil, v kontekstnem meniju opravilne vrstice vklopite (obkljukajte) element gumba Pokaži pogled opravil.
To je to!

