Prilagodite ohranjevalnike zaslona v sistemu Windows 10 z uporabo skrivnih skritih možnosti
Ena od novih funkcij sistema Windows Vista je bila vključitev lepih, lepih ohranjevalnikov zaslona. Sem spadajo mehurčki, trakovi, Mystify in Aurora. Vse novejše različice sistema Windows, kot so Windows 7, Windows 8 in Windows 10, vključujejo Bubbles, Ribbons in Mystify, čeprav so ohranjevalniki zaslona Aurora in Windows Energy izpuščeni. Vsak uporabnik ne ve, da imajo ti ohranjevalniki zaslona veliko skritih skritih možnosti za prilagajanje njihovega videza in obnašanja. Danes bomo videli, kako prilagoditi te ohranjevalnike zaslona v sistemu Windows 10.
Oglas
Ohranjevalniki zaslona niso samo za zabavo. Svoj računalnik lahko zaščitite tudi z geslom z ohranjevalnikom zaslona, tako da boste po ustavitvi ohranjevalnika zaslona pozvani k vnosu gesla. Windows 10 vključuje Bubbles, Ribbons in Mystify, vendar ko kliknete gumb »Nastavitve ...«, se prikaže okno s sporočilom, ki pravi, da ohranjevalnik zaslona nima možnosti, ki bi jih lahko nastavili:
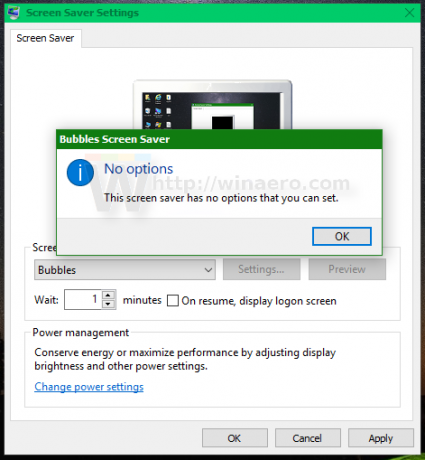 Nasvet: Glej Vsi načini za dostop do možnosti ohranjevalnika zaslona v sistemu Windows 10.
Nasvet: Glej Vsi načini za dostop do možnosti ohranjevalnika zaslona v sistemu Windows 10.
To ni res. Vse skrivne možnosti je mogoče prilagoditi z urejevalnikom registra ali posebnim orodjem. Poglejmo oba načina.
- Prilagodite ohranjevalnike zaslona v sistemu Windows 10 z uporabo registra
- Prilagodite ohranjevalnike zaslona v sistemu Windows 10 s pomočjo Screensavers Tweaker
Prilagodite ohranjevalnike zaslona v sistemu Windows 10 z uporabo registra
Za vsak ohranjevalnik zaslona obstaja nabor parametrov, ki jih lahko ustvarite v registru, da spremenite njegovo vedenje.
Prilagodite ohranjevalnik zaslona Bubbles v sistemu Windows 10

Odprto urejevalnik registra in pojdite na naslednji registrski ključ:
HKEY_CURRENT_USER\SOFTWARE\Microsoft\Windows\CurrentVersion\Screensavers\Bubbles
Glej kako z enim klikom skočiti na želeni registrski ključ.
Tukaj lahko ustvarite naslednje 32-bitne vrednosti DWORD. Opomba: če uporabljate 64-bitni Windows 10, še vedno morate ustvariti 32-bitne vrednosti DWORD.
ShowShadows
Omogoči ali onemogoči sence za mehurčke. Vrednote:
1 - omogoči sence.
0 - onemogoči sence.
MaterialGlass
Naj bodo mehurčki prozorni ali neprozorni.
1 - pokaži prozorne mehurčke.
0 - pokaži neprozorne mehurčke.
ShowBubbles
Naredi ozadje mehurčkov prozorno ali črno. Če je ozadje prozorno, bodo mehurčki lebdeli nad vsebino zaslona.
1 - prozorno ozadje.
0 - črno ozadje.
Opozorilo! Za nekatere zaslonske adapterje in gonilnike je ozadje ohranjevalnika zaslona Bubbles v sistemu Windows 10 vedno črno. Za to težavo ni rešitve.
TurbulenceNumOctaves
Spremeni število oktav turbulence.
Najmanjša vrednost: 1.
Največja vrednost: 255.
TurbulenceSpeed
Spremeni hitrost turbulence.
Najmanjša vrednost: 0.
Največja vrednost: 10.
TurbulenceForce
Omogoči ali onemogoči silo turbulence.
1 - omogoči turbulenco.
0 - onemogoči turbulenco.
polmer
Spremeni velikost mehurčkov.
Najmanjša vrednost polmera: 1090000000.
Največja vrednost polmera: 1130000000.
SphereGensity
Vpliva na količino mehurčkov, ki se bodo pojavili na zaslonu.
Najmanjša vrednost (manj mehurčkov): 1000000000.
Največja vrednost (več mehurčkov): 2100000000.
Vsi zasloni enaki
Ta parameter velja za nastavitve več monitorjev. Ko je nastavljena na 1, bodo vsi monitorji uporabljali enake nastavitve za ohranjevalnik zaslona. Ko je nastavljen na 0, je mogoče konfigurirati ohranjevalnik zaslona za vsak zaslon.
SpanMultiMon
1 - ohranjevalnik zaslona bo prikazal mehurčke, ki se premikajo med več monitorji.
0 - prikaži ohranjevalnik zaslona na vsakem zaslonu posebej.
Prilagodite ohranjevalnik zaslona Trakovi v sistemu Windows 10
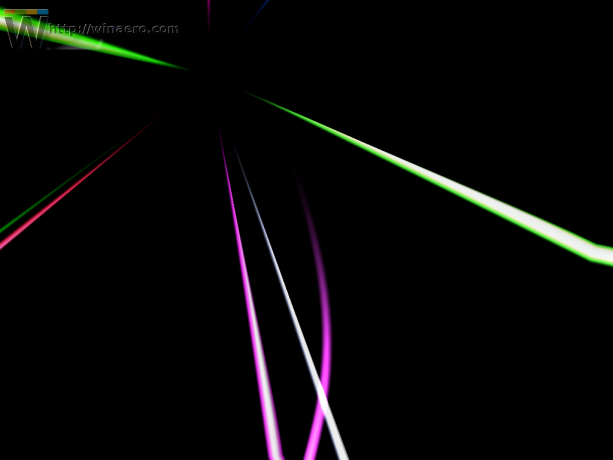 Odprto urejevalnik registra in pojdite na naslednji registrski ključ:
Odprto urejevalnik registra in pojdite na naslednji registrski ključ:
HKEY_CURRENT_USER\SOFTWARE\Microsoft\Windows\CurrentVersion\Screensavers\Ribbons
Za ta ohranjevalnik zaslona so na voljo naslednje 32-bitne vrednosti DWORD:
Širina traku
Nastavi širino traku.
Najmanjša vrednost (tanki trakovi): 1000000000.
Največja vrednost (debeli trakovi): 1080000000.
Številčni trakovi
Nastavi število trakov, vidnih na zaslonu.
Najmanjša vrednost: 1.
Največja vrednost: 100.
Zamegljenost
Omogoči ali onemogoči učinek zamegljenosti za trakove.
1 - omogoči zameglitev.
0 - onemogoči zamegljenost.
Vsi zasloni enaki
Ta parameter velja za nastavitve več monitorjev. Ko je nastavljena na 1, bodo vsi monitorji uporabljali enake nastavitve za ohranjevalnik zaslona. Ko je nastavljen na 0, je mogoče konfigurirati ohranjevalnik zaslona za vsak zaslon.
SpanMultiMon
1 - ohranjevalnik zaslona bo prikazal trakove, ki se premikajo med več monitorji.
0 - prikaži ohranjevalnik zaslona na vsakem zaslonu posebej.
Prilagodite ohranjevalnik zaslona Mystify v sistemu Windows 10
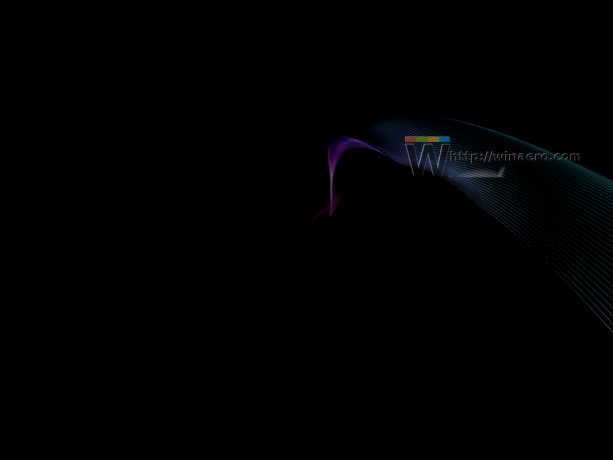
Odprto urejevalnik registra in pojdite na naslednji registrski ključ:
HKEY_CURRENT_USER\SOFTWARE\Microsoft\Windows\CurrentVersion\Screensavers\Mystify
Za ta ohranjevalnik zaslona so na voljo naslednje 32-bitne vrednosti DWORD:
Širina vrstice
Nastavi širino črte.
Najmanjša vrednost (tanki trakovi): 1000000000.
Največja vrednost (debeli trakovi): 1080000000.
NumLines
Nastavi število vrstic, vidnih na zaslonu.
Najmanjša vrednost: 1.
Največja vrednost: 100.
Zamegljenost
Omogoči ali onemogoči učinek zamegljenosti za črte.
1 - omogoči zameglitev.
0 - onemogoči zamegljenost.
Vsi zasloni enaki
Ta parameter velja za nastavitve več monitorjev. Ko je nastavljena na 1, bodo vsi monitorji uporabljali enake nastavitve za ohranjevalnik zaslona. Ko je nastavljen na 0, je mogoče konfigurirati ohranjevalnik zaslona za vsak zaslon.
SpanMultiMon
1 - ohranjevalnik zaslona bo prikazal trakove, ki se premikajo med več monitorji.
0 - prikaži ohranjevalnik zaslona na vsakem zaslonu posebej.
Prilagodite ohranjevalnike zaslona v sistemu Windows 10 s pomočjo Screensavers Tweaker
Pred časom sem kodiral preprosto orodje, ki vam omogoča igranje s skrivnimi skritimi parametri ohranjevalnikov zaslona z uporabo uporabnega GUI. Se imenuje Ohranjevalniki zaslona Tweaker.
Screensavers Tweaker je brezplačna prenosna aplikacija, ki ne zahteva namestitve. Na voljo je za Windows Vista, Windows 7, Windows 8 in Windows 10, tako za 32-bitne kot 64-bitne različice. Uporabite različico sistema Windows 8 v sistemu Windows 10. Deluje brez težav.
Takole izgleda aplikacija:
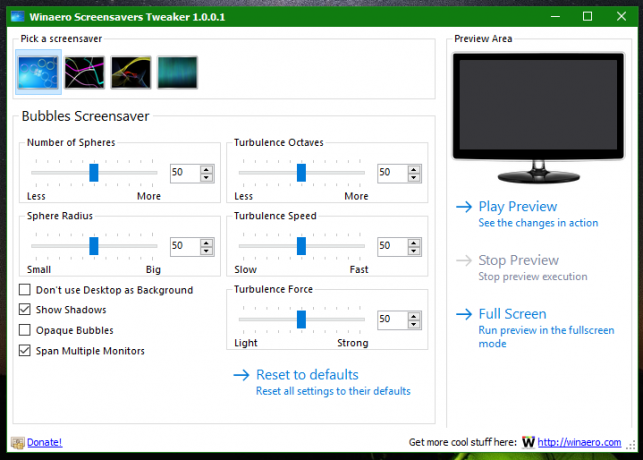 In tukaj je prilagojen ohranjevalnik zaslona Bubbles:
In tukaj je prilagojen ohranjevalnik zaslona Bubbles: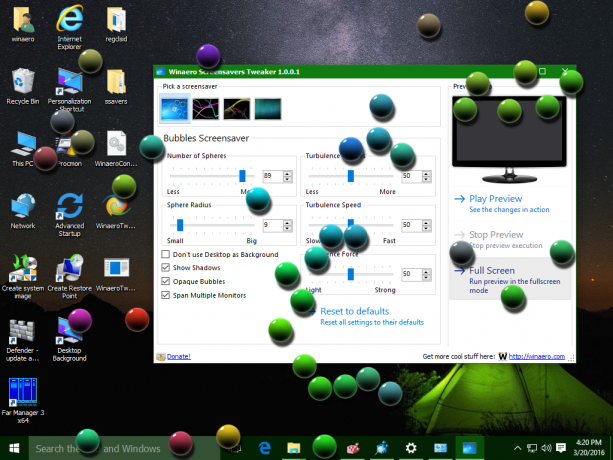
Tu lahko dobite Screensavers Tweaker:
Prenesite Screensavers Tweaker
V komentarjih bi rad vedel, ali želite videti te možnosti prilagajanja ohranjevalnika zaslona v mojem Winaero Tweaker app.

