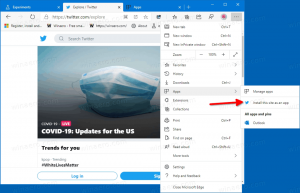Šifrirajte predpomnilnik datotek brez povezave v sistemu Windows 10
Datoteke brez povezave so posebna funkcija sistema Windows, ki vam omogoča lokalni dostop do datotek, shranjenih v omrežni skupni rabi, tudi če niste povezani s tem omrežjem. Možno je šifrirati vsebino vašega Predpomnilnik datotek brez povezave za zaščito pred nezaželenim dostopom drugih uporabnikov in aplikacij.
Datoteke brez povezave so posebna funkcija sistema Windows, ki vam omogoča lokalni dostop do datotek, shranjenih v omrežni skupni rabi, tudi če niste povezani s tem omrežjem. V sodobni različici sistema Windows vključuje poseben način "Always Offline", ki prihrani vašo pasovno širino tako, da občasno sinhronizira datoteke med vašim računalnikom in ustreznim omrežnim deležem.
Kaj je funkcija datotek brez povezave
Datoteke brez povezave omogoča omrežne datoteke na voljo uporabniku, tudi če omrežna povezava s strežnikom ni na voljo ali počasna. Pri delu v spletu je zmogljivost dostopa do datotek enaka hitrosti omrežja in strežnika. Ko delate brez povezave, se datoteke pridobijo iz mape Datoteke brez povezave z lokalno hitrostjo dostopa. Računalnik preklopi v način brez povezave, ko:
- Vedno brez povezave način je omogočeno
- Strežnik ni na voljo
- Omrežna povezava je počasnejša od nastavljivega praga
- Uporabnik ročno preklopi v način brez povezave z uporabo Delajte brez povezave gumb v Raziskovalcu datotek
Opomba: na voljo je funkcija datotek brez povezave
- V sistemu Windows 7 v izdajah Professional, Ultimate in Enterprise.
- V sistemu Windows 8 v izdajah Pro in Enterprise.
- V sistemu Windows 10 v Pro, Enterprise in Education izdaje.
Predpomnilnik datotek brez povezave
Windows privzeto shranjuje datoteke brez povezave za vse uporabnike v računalniku v mapo C:\Windows\CSC. Je zaščitena sistemska mapa. Vsebuje ustvarjene predpomnjene datoteke na voljo brez povezave, in samodejno predpomnjene datoteke, do katerih je uporabnik dostopal v skupni rabi omrežja.
Windows samodejno izbriše predpomnjene datoteke iz predpomnilnika datotek brez povezave na podlagi najmanj nedavno uporabljenih datotek, če je dosežena največja velikost predpomnilnika. Datoteke, ki so bile ročno nastavljene kot vedno na voljo brez povezave, se nikoli ne odstranijo iz predpomnilnika. Če želite odstraniti takšne datoteke iz predpomnilnika, morate za nekatere omrežne datoteke onemogočiti način vedno brez povezave ali pa ročno odstraniti vsebino predpomnilnika s pomočjo centra za sinhronizacijo na klasični nadzorni plošči.
Če želite drugim uporabnikom in aplikacijam omejiti dostop do predpomnilnika datotek brez povezave, lahko šifrirate njegovo vsebino. Prav tako ga je mogoče dešifrirati, če si premislite.
Za šifriranje predpomnilnika datotek brez povezave v sistemu Windows 10, naredite naslednje.
- Odprite klasiko Nadzorna plošča app.
- Preklopite njegov pogled na "Velike ikone" ali "Majhne ikone", kot je prikazano spodaj.
- Poiščite ikono Sync Center.
- Odprite Sync Center in kliknite povezavo Upravljajte datoteke brez povezave na levi strani.
- V naslednjem pogovornem oknu pojdite na Šifriranje zavihek.
- Kliknite na na Šifrirajte gumb.
Končali ste. Če ste pozvani, varnostno kopirajte svoj šifrirni ključ datoteke. To vam bo omogočilo obnovitev ključa za šifriranje datotek, če izgubite dostop do šifriranega predpomnilnika datotek brez povezave.
Če želite pozneje dešifrirati predpomnilnik datotek brez povezave, odprite datoteko Upravljajte datoteke brez povezave pogovorno okno, se pomaknite do Šifriranje zavihek in kliknite na Nešifrirajte gumb.
Druga možnost je, da vklopite ali izklopite funkcijo šifriranja predpomnilnika datotek brez povezave z uporabo nastavitve registra. Obstaja tudi možnost pravilnika skupine za prisilno omogočanje ali onemogočanje te funkcije.
Omogočite šifriranje predpomnilnika datotek brez povezave s prilagoditvijo registra
- Odprite Aplikacija urejevalnik registra.
- Pojdite na naslednji registrski ključ.
HKEY_CURRENT_USER\Software\Microsoft\Windows\CurrentVersion\NetCache
Oglejte si, kako odpreti registrski ključ z enim klikom.
- Na desni spremenite ali ustvarite novo 32-bitno vrednost DWORD EncryptCache.
Opomba: tudi če ste izvaja 64-bitni Windows še vedno morate ustvariti 32-bitno vrednost DWORD.
Nastavite njeno vrednost na 1, da omogočite funkcijo. - Če želite, da spremembe, ki jih izvede prilagoditev registra, začnejo veljati, morate Odjava in se prijavite v svoj uporabniški račun.
Opomba: vrednost podatkov 0 bo onemogočila funkcijo šifriranja.
Prenesete lahko naslednje registrske datoteke, ki so pripravljene za uporabo.
Prenesite registrske datoteke
Popravek za razveljavitev je vključen.
Omogočite šifriranje predpomnilnika datotek brez povezave s pravilnikom lokalne skupine
Če želite omejiti dostop do nadzorne plošče in nastavitev v sistemu Windows 10, naredite naslednje.
- Odprto urejevalnik registra.
- Pojdite na naslednji registrski ključ:
HKEY_LOCAL_MACHINE\SOFTWARE\Policies\Microsoft\Windows\NetCache
Nasvet: Glej kako z enim klikom skočiti na želeni registrski ključ.
Če takšnega ključa nimate, ga preprosto ustvarite.
- Tukaj ustvarite novo 32-bitno vrednost DWORD EncryptCache. Opomba: tudi če ste izvaja 64-bitni Windows, morate še vedno uporabiti 32-bitni DWORD kot vrsto vrednosti.
Nastavite na 1, da omogočite funkcijo šifriranja predpomnilnika datotek brez povezave. - Znova zaženite Windows 10 da uporabite omejitev in končali ste.
Pozneje lahko izbrišete vrednost EncryptCache, da uporabnikom omogočite ali onemogočite ročno šifriranje predpomnilnika datotek brez povezave.
Da vam prihranim čas, sem pripravil datoteke registra, ki so pripravljene za uporabo. Lahko jih prenesete tukaj:
Prenesite registrske datoteke
Če uporabljate Windows 10 Pro, Enterprise ali Education izdaja, lahko uporabite aplikacijo Local Group Policy Editor za konfiguriranje zgoraj omenjenih možnosti z GUI.
Uporaba urejevalnika pravilnika lokalne skupine
- Pritisnite Zmaga + R tipke skupaj na tipkovnici in vnesite:
gpedit.msc
Pritisnite Enter.
- Odpre se urejevalnik pravilnika skupine. Pojdi do
Konfiguracija računalnika\Upravniške predloge\Omrežje\Datoteke brez povezave. Omogočite možnost politikeŠifrirajte predpomnilnik datotek brez povezave. - Znova zaženite Windows 10.
To je to.
Povezani članki:
- Spremenite omejitev uporabe diska za datoteke brez povezave v sistemu Windows 10
- Ročno sinhronizirajte datoteke brez povezave v sistemu Windows 10
- Omogočite datoteke brez povezave v sistemu Windows 10
- Omogočite način vedno brez povezave za datoteke v sistemu Windows 10
- Ustvarite bližnjico do mape datotek brez povezave v sistemu Windows 10
- Spremenite razpored sinhronizacije datotek brez povezave v sistemu Windows 10