Vključite mapo v knjižnico v sistemu Windows 10
Z operacijskim sistemom Windows 7 je Microsoft predstavil knjižnice: čudovito lastnost lupine Explorer, ki omogoča združevanje več map v enem pogledu, tudi če se nahajajo na različnih nosilcih. Iskanje po knjižnicah je tudi zelo hitro, saj Windows izvaja indeksiranje vseh lokacij, ki so vključene v knjižnico. V katero koli knjižnico lahko dodate lokacijo po meri za hitrejši dostop do nje.
Oglas
Windows 10 je privzeto opremljen z naslednjimi knjižnicami:
- dokumenti
- Glasba
- Slike
- Video posnetki
- Camera Roll
- Shranjene slike

Opomba: Če mapa Libraries ni vidna v raziskovalcu datotek, si oglejte članek:
Omogočite knjižnice v navigacijskem podoknu File Explorer v sistemu Windows 10
Naslednje knjižnice so privzeto pripete v podokno za krmarjenje:
- dokumenti
- Glasba
- Slike
- Video posnetki

Prav tako preverite kako premakniti knjižnice nad ta računalnik v sistemu Windows 10.
Windows 10 omogoča dodajanje do 50 lokacij v knjižnico. V knjižnico lahko dodate lokalni pogon, zunanji pogon USB ali kartico SD (začenši v sistemu Windows 8.1), omrežno lokacijo (z uporabo
Knjižničarka Winaero vendar ne bo indeksirana). Prav tako ne morete dodati pogona DVD. To so omejitve po zasnovi.Obstajata dva načina za dodajanje mape v knjižnico v sistemu Windows 10. Poglejmo, kako je to mogoče storiti.
Če želite dodati mapo v knjižnico v sistemu Windows 10, naredite naslednje.
- Z File Explorerjem se pomaknite do mape Knjižnice. Nasvet: tudi če v podoknu za krmarjenje na levi nimate knjižnic, lahko pritisnete tipki Win + R in vnesete lupina: knjižnice v polje Run. Več o ukazih shell:.

- Z desno tipko miške kliknite knjižnico in izberite Lastnosti v kontekstnem meniju.
- V Lastnosti kliknite na Dodaj gumb, da poiščete lokacijo in jo dodate v knjižnico.
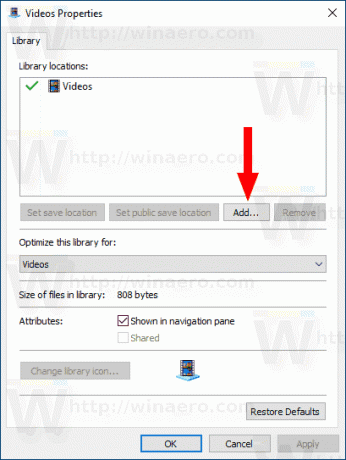
- V naslednjem pogovornem oknu lahko poiščete mapo. Kliknite na Vključi mapo gumb za dodajanje v knjižnico.
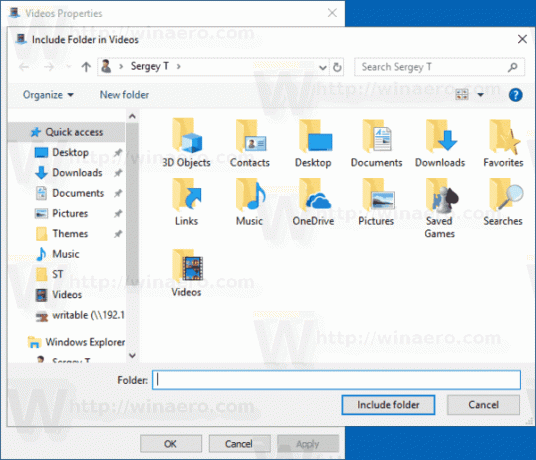

Končali ste.
Lahko pa uporabite tudi Upravljanje knjižnice pogovorno okno. Dostopen je prek traku.
Dodajte mapo v knjižnico s pogovornim oknom Upravljanje knjižnice
- V mapi Knjižnice izberite želeno knjižnico.
- Na traku pojdite na zavihek Upravljanje se bo pojavil pod Knjižnična orodja.

- Kliknite gumb Upravljanje knjižnice na levi.

- V naslednjem pogovornem oknu dodajte ali odstranite želene mape z gumbi poleg seznama map.

To je to.
Povezani članki:
- Spremenite ikone privzetih knjižnic v sistemu Windows 10
- Kako preurediti mape v knjižnici v sistemu Windows 10
- Kako spremeniti ikono mape v knjižnici
- Dodajanje ali odstranjevanje knjižnice iz navigacijskega podokna v sistemu Windows 10
- Nastavite privzeto lokacijo shranjevanja za knjižnico v sistemu Windows 10
- Dodajte ikono za spremembo v kontekstni meni knjižnice v sistemu Windows 10
- V kontekstni meni v sistemu Windows 10 dodajte knjižnico Optimize For
- Odstrani Vključi v kontekstnem meniju knjižnice v sistemu Windows 10

