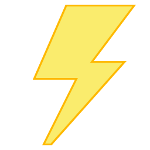Prilagodite glas pripovedovalca v sistemu Windows 10
Pripovedovalec je aplikacija za branje zaslona, vgrajena v Windows 10. Pripovedovalec omogoča uporabnikom, ki imajo težave z vidom, da uporabljajo računalnik in opravljajo običajna opravila. Uporabnik lahko spremeni svoj glas, prilagodi hitrost govora, višino in glasnost. Evo, kako je to mogoče storiti.
Oglas
Microsoft funkcijo Pripovedovalca opisuje takole:
Pripovedovalec vam omogoča uporabo računalnika brez zaslona ali miške za opravljanje običajnih nalog, če ste slepi ali slabovidni. Bere stvari na zaslonu, kot so besedilo in gumbi, in sodeluje z njimi. Uporabite Pripovedovalca za branje in pisanje e-pošte, brskanje po internetu in delo z dokumenti.
Posebni ukazi vam omogočajo krmarjenje po sistemu Windows, spletu in aplikacijah ter pridobivanje informacij o območju računalnika, v katerem ste. Navigacija je na voljo z uporabo naslovov, povezav, mejnikov in drugega. Besedilo (vključno z ločili) lahko berete po strani, odstavku, vrstici, besedi in znaku ter določite značilnosti, kot sta pisava in barva besedila. Učinkovito pregledujte tabele z navigacijo po vrsticah in stolpcih.
Pripovedovalec ima tudi način navigacije in branja, imenovan Scan Mode. Uporabite ga za premikanje po sistemu Windows 10 samo s puščicami gor in dol na tipkovnici. Za navigacijo po računalniku in branje besedila lahko uporabite tudi braillov zaslon.
Windows 10 omogoča prilagajanje možnosti za Pripovedovalca. Lahko ga spremenite bližnjice na tipkovnici, prilagodite Glas pripovedovalca, omogoči Opozorila Caps Lock, in več.
V sistemu Windows 10 lahko spremenite glas pripovedovalca, prilagodite hitrost govora, višino in glasnost.
Če želite spremeniti glas pripovedovalca v sistemu Windows 10, naredite naslednje.
- Odprite Aplikacija za nastavitve.
- Pojdite na Enostavnost dostopa -> Pripovedovalec.

- Na desni vklopite možnost preklopa Pripovedovalec da ga omogočite.
- V Prilagodite glas pripovedovalca izberite enega od razpoložljivih glasov. Prav tako lahko poskusite odklenite dodatne glasove.

Spremenite glas pripovedovalca s prilagoditvijo registra
- Odprite Aplikacija urejevalnik registra.
- Pojdite na naslednji registrski ključ.
HKEY_CURRENT_USER\Software\Microsoft\Narrator\NoRoam
Oglejte si, kako odpreti registrski ključ z enim klikom.
- Na desni spremenite vrednost niza (REG_SZ). SpeechVoice. Nastavite na polno ime razpoložljivega glasu, npr. Microsoft David - angleščina (Združene države).

- Če želite, da spremembe, ki jih izvede prilagoditev registra, začnejo veljati, morate Odjava in se prijavite v svoj uporabniški račun.
Spremenite hitrost glasu pripovedovalca
- V nastavitvah pojdite Enostavnost dostopa -> Pripovedovalec.
- Na desni prilagodite položaj Spremenite hitrost glasu drsnik.

- Lahko pa odprete urejevalnik registra s tipko
HKEY_CURRENT_USER\Software\Microsoft\Pripovedovalec. - Spremenite SpeechSpeed 32-bitna vrednost DWORD na število med 0 in 20 za želeno glasovno hitrost. Opomba: tudi če ste izvaja 64-bitni Windows še vedno morate ustvariti 32-bitno vrednost DWORD.

Spremenite višino glasu pripovedovalca
- V nastavitvah pojdite Enostavnost dostopa -> Pripovedovalec.
- Na desni prilagodite položaj Spremenite višino glasu drsnik.

- Lahko pa odprete urejevalnik registra s tipko
HKEY_CURRENT_USER\Software\Microsoft\Pripovedovalec. - Spremenite ali ustvarite novo 32-bitno vrednost DWORD SpeechPitch na številko od 0 do 20 za želeno višino glasu. Opomba: tudi če ste izvaja 64-bitni Windows še vedno morate ustvariti 32-bitno vrednost DWORD.

Končali ste.
Spremenite glasnost pripovedovalca
- V nastavitvah pojdite Enostavnost dostopa -> Pripovedovalec.
- Na desni prilagodite položaj Spremenite glasnost glasu drsnik, da nastavite želeno raven zvoka glasu.

- Lahko pa odprete urejevalnik registra s tipko
HKEY_CURRENT_USER\Software\Microsoft\Narrator\NoRoam. - Spremenite ali ustvarite novo 32-bitno vrednost DWORD Glasnost govora na številko od 0 do 100 za želeno glasnost. Opomba: tudi če ste izvaja 64-bitni Windows še vedno morate ustvariti 32-bitno vrednost DWORD.

To je to.
Povezani članki:
- Spremenite postavitev tipkovnice pripovedovalca v sistemu Windows 10
- Zaženite pripovedovalca pred prijavo v sistemu Windows 10
- Zaženite Pripovedovalca po prijavi v sistemu Windows 10
- Vsi načini za omogočanje pripovedovalca v sistemu Windows 10
- Onemogoči bližnjico na tipkovnici pripovedovalca v sistemu Windows 10
- Poslušajte napredne informacije o kontrolnikih s pripovedovalcem v sistemu Windows 10
- Spremenite bližnjice na tipkovnici pripovedovalca v sistemu Windows 10
- Vklopite ali izklopite opozorila pripovedovalca Caps Lock v sistemu Windows 10
- Branje po stavku v pripovedovalcu v sistemu Windows 10
- Onemogoči vodnik za hitri zagon pripovedovalca v sistemu Windows 10
- Odklenite dodatne glasove za pretvorbo besedila v govor v sistemu Windows 10
- Kako spremeniti zvočni kanal pripovedovalca v sistemu Windows 10