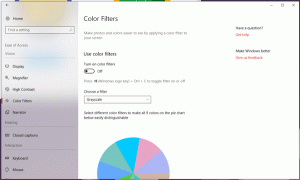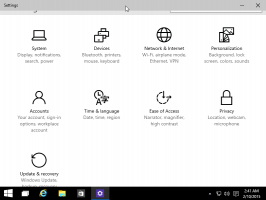Omogoči vizualna opozorila za obvestila v sistemu Windows 10 (Sound Sentry)
Vizualna opozorila, znana tudi kot 'Sound Sentry', je posebna funkcija, ki zagotavlja vizualna obvestila za zvoke. Ko se na primer predvaja zvok obvestila, se prikaže tudi vizualno opozorilo. Uporabnik lahko omogoči in prilagodi vizualna opozorila v sistemu Windows 10.
Oglas
Sound Sentry razširi sistemske zvoke z dodatnimi dejanji, npr. lahko utripa z naslovno vrstico okna, tako da boste lahko videli zvočno obvestilo, tudi ko ga ne slišite.
Vizualna opozorila/Sound Sentry lahko omogočite z nastavitvami, nadzorno ploščo ali s prilagoditvijo registra. Poglejmo te metode
Če želite omogočiti vizualna opozorila za obvestila v sistemu Windows 10 (Sound Sentry), naredite naslednje.
- Odprite Aplikacija za nastavitve.

- Pojdi do Dostopnost in izberite Zvok Spodaj Zaslišanje na levi strani.
- Na desni strani se pomaknite do Zvočna opozorila prikažite vizualno.
- Na spustnem seznamu izberite eno od naslednjih možnosti glede na to, kaj želite:
Brez vizualnega opozorila (nastavljeno privzeto), Flash aktivna naslovna vrstica aktivnega okna, Flash aktivno okno, oz Utripa celoten zaslon.

Omogočite vizualna opozorila za obvestila z nadzorno ploščo
- Odprite klasiko Nadzorna plošča app.
- Pojdite na Nadzorna plošča\Easy of Access\Ease of Access Center.
- Kliknite na povezavo Za zvoke uporabite besedilne ali vizualne alternative.

- Na naslednji strani vklopite možnost Vklop vizualnih obvestil za zvoke (Sound Sentry).
- Omogočite eno od spodnjih možnosti: Brez (privzeto), vrstica z aktivnimi napisi Flash, aktivno okno Flash ali namizje Flash, odvisno od tega, kaj želite.

Končno, tukaj je, kako aktivirati funkcijo vizualnih opozoril s pomočjo nastavitve registra.
Omogočite vizualna opozorila s prilagoditvijo registra
- Odprite Aplikacija urejevalnik registra.
- Pojdite na naslednji registrski ključ.
HKEY_CURRENT_USER\Nadzorna plošča\Accessibility\SoundSentry
Oglejte si, kako odpreti registrski ključ z enim klikom.
- Na desni spremenite ali ustvarite novo vrednost niza (REG_SZ). Zastave. Nastavite na 3.
- Zdaj spremenite ali ustvarite novo vrednost niza (REG_SZ). WindowsEffect.
Set WindowsEffect na eno od naslednjih vrednosti:
0 - Brez (onemogočeno)
1 - Flash aktivna naslovna vrstica
2 - Flash aktivno okno
3 - Utripa celoten zaslon
- Če želite, da spremembe, ki jih izvede prilagoditev registra, začnejo veljati, morate Odjava in se prijavite v svoj uporabniški račun.
Opomba: Če želite onemogočiti funkcijo vizualnih opozoril, nastavite Zastave vrednost niza na 2.
Če želite prihraniti čas, lahko prenesete naslednje datoteke registra, ki so pripravljene za uporabo:
Prenesite registrske datoteke
To je to.