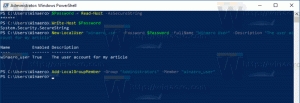Ustvarite bližnjico za navidezni stroj Hyper-V v sistemu Windows 10
Windows 10, Windows 8.1 in Windows 8 imajo Client Hyper-V, tako da lahko v virtualnem stroju zaženete podprt operacijski sistem za goste. Hyper-V je Microsoftov domači hipervizor za Windows. Prvotno je bil razvit za Windows Server 2008 in nato prenesen v odjemalski operacijski sistem Windows. Sčasoma se je izboljšal in je prisoten tudi v najnovejši izdaji sistema Windows 10. Danes bomo videli, kako ustvariti bližnjico za zagon navideznega računalnika Hyper-V v sistemu Windows 10.
Opomba: samo Windows 10 Pro, Enterprise in Education izdaje vključujejo virtualizacijsko tehnologijo Hyper-V.
Kaj je Hyper-V
Hyper-V je Microsoftova lastna rešitev za virtualizacijo, ki omogoča ustvarjanje virtualnih strojev na sistemih x86-64 z operacijskim sistemom Windows. Hyper-V je bil prvič izdan skupaj z operacijskim sistemom Windows Server 2008 in je na voljo brez doplačil od Windows Server 2012 in Windows 8. Windows 8 je bil prvi odjemalski operacijski sistem Windows, ki je vključeval podporo za virtualizacijo strojne opreme. Z operacijskim sistemom Windows 8.1 je Hyper-V dobil številne izboljšave, kot je izboljšan način seje, ki omogoča visoko zvesto grafiko za povezave z navideznimi računalniki z uporabo Protokol RDP in preusmeritev USB, ki je omogočena z gostitelja na VM. Windows 10 prinaša dodatne izboljšave domače ponudbe hipervizorja, vključno z:
- Vroče dodajanje in odstranjevanje za pomnilnik in omrežne kartice.
- Windows PowerShell Direct – možnost zagona ukazov znotraj navideznega stroja iz gostiteljskega operacijskega sistema.
- Varen zagon Linuxa – Ubuntu 14.04 in novejše različice ter ponudbe OS SUSE Linux Enterprise Server 12, ki se izvajajo na virtualnih strojih generacije 2, se zdaj lahko zaženejo z omogočeno možnostjo varnega zagona.
- Upravljanje na nižji ravni upravitelja Hyper-V – upravitelj Hyper-V lahko upravlja računalnike, ki uporabljajo Hyper-V v sistemih Windows Server 2012, Windows Server 2012 R2 in Windows 8.1.
Ustvarite bližnjico do navideznega računalnika Hyper-V
Na žalost aplikacija Hyper-V Manager uporabniku ne omogoča ustvarjanja bližnjice do izbranega virtualnega stroja. Imeti takšno bližnjico je zelo priročno. S klikom nanj lahko zaženete svoj virtualni stroj neposredno, ne da bi odpirali upravitelja Hyper-V.
Kot morda že veste, je Hyper-V mogoče upravljati s PowerShell. obstajajo veliko cmdletov ki se lahko uporablja za spreminjanje konfiguracije Hyper-V in možnosti za obstoječe virtualne stroje. Obstaja poseben cmdlet, Start-VM "ime VM", ki ga lahko uporabite za vklop želenega virtualnega stroja. Vendar ni cmdleta za odpiranje GUI za ta VM.
Tukaj je opisano, kako zaobiti to omejitev.
Če želite ustvariti bližnjico za navidezni stroj Hyper-V,
Korak 1 Ustvari novo paketno datoteko z naslednjo vsebino:
@odmev izklopljen. nastavite VMNAME="Windows 10" powershell.exe -ExecutionPolicy Bypass -Ukaz "Start-VM \"%VMNAME%"\"" vmconnect.exe 127.0.0.1 %VMNAME%
Shranite ga v katero koli mapo, npr. c:\data\startvm.cmd.
2. korak Spremenite vrstico nastavite VMNAME="Windows 10", zamenjajte del "Windows 10" z imenom svojega navideznega stroja.
3. korak Ustvarite bližnjico za svojo paketno datoteko in jo postavite na namizje.
4. korak Odprite pogovorno okno lastnosti bližnjice. Na Bližnjica zavihek, kliknite na Napredno gumb.
5. korak V naslednjem pogovornem oknu vklopite možnost Zaženi kot skrbnik. Kliknite Prijavite se in v redu za zapiranje lastnosti bližnjic.
Končali ste! Zdaj dvokliknite bližnjico, ki ste jo ustvarili, in potrdite poziv UAC. To bo zagnalo vaš VM in odprlo njegov GUI.
Zdaj lahko spremenite ikono bližnjice, premaknete to bližnjico na katero koli priročno mesto, pripnite v opravilno vrstico ali na Start,dodajte v vse aplikacije oz dodajte v hitri zagon (glej, kako omogočite hitri zagon). Lahko tudi dodeli globalno bližnjico do vaše bližnjice.
Če ne želite potrditi poziva UAC vsakič, ko odprete bližnjico, morate ustvariti posebno nalogo v načrtovalniku opravil Windows, ki omogoča izvajanje aplikacij s skrbniškimi pravicami. Oglejte si naslednji članek:
Ustvarite povišano bližnjico, da preskočite poziv UAC v sistemu Windows 10
To je to.