Omogočite ali onemogočite rezervirano shranjevanje v sistemu Windows 10
Začenši z naslednjo večjo posodobitvijo, ki je Windows 10 19H1, Microsoft uvaja nekaj sprememb v tem, kako Windows 10 upravlja prostor na disku. Nekaj prostora na disku, rezervirano shranjevanje, bo namenjen uporabi za posodobitve, aplikacije, začasne datoteke in sistemske predpomnilnike. Tukaj je opisano, kako omogočiti ali onemogočiti to funkcijo.
Oglas
Windows 10 bo rezerviral nekaj prostora na disku, da bo to zagotovil kritične funkcije OS imajo vedno dostop do prostora na disku. jazČe uporabnik skoraj napolni svoj prostor za shranjevanje, postane več scenarijev operacijskega sistema Windows in aplikacij nezanesljivih. Na primer, Windows Update morda ne bo prenesel novih paketov posodobitev. Rezervirano shranjevanje rešuje to težavo. Samodejno bo uveden na napravah, ki imajo vnaprej nameščeno različico 1903 ali tiste, kjer je bil 1903 čisto nameščen.

Z rezerviran prostor za shranjevanje, posodobitve, aplikacije, začasne datoteke in predpomnilniki verjetno ne bodo odvzeli dragocenega prostega prostora in bi morali še naprej delovati po pričakovanjih.
Koliko prostora za shranjevanje je rezervirano
V naslednji večji izdaji sistema Windows (19H1) Microsoft predvideva, da se bo začelo rezervirano shranjevanje na približno 7 GB, vendar se bo količina rezerviranega prostora sčasoma spreminjala glede na to, kako uporabljate svoj napravo. Na primer, začasne datoteke, ki danes zasedejo splošni prosti prostor v vaši napravi, lahko v prihodnosti porabijo prostor iz rezerviranega prostora za shranjevanje. Poleg tega je v zadnjih nekaj izdajah Microsoft zmanjšal velikost sistema Windows za večino strank. Microsoft lahko v prihodnosti prilagodi velikost rezerviranega prostora za shranjevanje na podlagi diagnostičnih podatkov ali povratnih informacij. Rezerviranega prostora za shranjevanje ni mogoče odstraniti iz operacijskega sistema, lahko pa zmanjšate količino rezerviranega prostora.
Na to, kako rezerviran prostor za shranjevanje spremeni velikost v vaši napravi, vplivata naslednja dva dejavnika:
- Izbirne funkcije. Za Windows je na voljo veliko izbirnih funkcij. Te so lahko vnaprej nameščene, pridobljene s strani sistema na zahtevo ali pa jih namestite ročno. Ko je nameščena izbirna funkcija, bo Windows povečal količino rezerviranega prostora za shranjevanje, da zagotovi prostor za vzdrževanje te funkcije v vaši napravi, ko so nameščene posodobitve. Katere funkcije so nameščene v vaši napravi, si lahko ogledate tako, da obiščete Nastavitve > Aplikacije > Aplikacije in funkcije > Upravljanje izbirnih funkcij. Količino prostora, potrebnega za rezervirano shranjevanje v napravi, lahko zmanjšate tako, da odstranite izbirne funkcije, ki jih ne uporabljate.
- Nameščeni jeziki. Windows je lokaliziran v številne jezike. Čeprav večina naših strank uporablja samo en jezik naenkrat, nekatere stranke preklapljajo med dvema ali več jeziki. Ko so nameščeni dodatni jeziki, bo Windows povečal količino rezerviranega prostora za shranjevanje, da zagotovi prostor za vzdrževanje teh jezikov, ko so nameščene posodobitve. Kateri jeziki so nameščeni v vaši napravi, si lahko ogledate tako, da obiščete Nastavitve > Čas in jezik > Jezik. Količino prostora, potrebnega za rezervirano shranjevanje v napravi, lahko zmanjšate tako, da odstranite jezike, ki jih ne uporabljate.
Od tega pisanja ima Windows 10 "19H1", različica 1903, privzeto onemogočeno funkcijo Reserved Storage. Morate biti prijavljeni z administrativni račun da ga konfigurirate.
Posodobitev: Začetek v Windows 10 različica 2004, znan tudi kot '20H1', lahko uporabite DISM oz PowerShell da omogočite ali onemogočite funkcijo rezerviranega pomnilnika. Spodaj je opisana tudi podedovana metoda, ki zahteva urejanje registra.
Če želite omogočiti rezervirano shranjevanje v sistemu Windows 10,
- Odpri a nov povišan ukazni poziv.
- Vrsta
DISM.exe /Online /Get-ReservedStorageStateda vidite, ali je funkcija rezerviranega prostora omogočena ali onemogočena.
- Izvedite naslednji ukaz za omogočite rezervirano shranjevanje:
DISM.exe /Online /Set-ReservedStorageState /State: omogočeno.
Končali ste! Ponovni zagon ni potreben.
Omogoči rezervirano shranjevanje v sistemu Windows 10, različici 1903 in 1909
- Odprite Aplikacija za urejevalnik registra.
- Pojdite na naslednji registrski ključ.
HKEY_LOCAL_MACHINE\SOFTWARE\Microsoft\Windows\CurrentVersion\ReserveManager
Oglejte si, kako odpreti registrski ključ z enim klikom.
- Na desni spremenite ali ustvarite novo 32-bitno vrednost DWORD Poslano z rezervami.
Opomba: tudi če ste izvaja 64-bitni Windows še vedno morate ustvariti 32-bitno vrednost DWORD.
Nastavite njeno vrednost na 1. - Znova zaženite Windows 10.
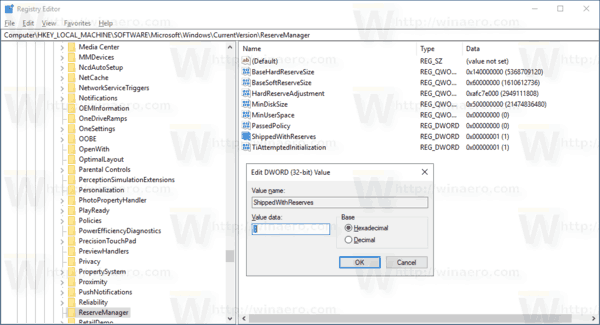
Če želite onemogočiti rezervirano shranjevanje v sistemu Windows 10,
- Odpri a nov povišan ukazni poziv.
- Vrsta
DISM.exe /Online /Get-ReservedStorageStateda vidite, ali je funkcija rezerviranega prostora omogočena ali onemogočena. - Zaženite naslednji ukaz, da onemogočite rezervirano shranjevanje:
DISM.exe /Online /Set-ReservedStorageState /State: Onemogočeno.
Opomba: Če Windows 10 izvaja servisiranje, npr. namešča posodobitev, ne boste mogli omogočiti ali onemogočiti funkcije rezerviranega prostora za shranjevanje. Operacija ne bo uspela. Ustrezen ukaz DISM poskusite izvesti pozneje.
Upravljajte rezervirano shranjevanje s PowerShell
- Odprto PowerShell kot skrbnik.
- Vrsta
Get-WindowsReservedStorageStateda vidite, ali je funkcija rezerviranega prostora omogočena ali onemogočena.
- Izvedite naslednji ukaz za omogočite rezervirano shranjevanje:
Set-WindowsReservedStorageState -State Enabled. - Zaženite naslednji ukaz za onemogočite rezervirano shranjevanje:
Set-WindowsReservedStorageState -State onemogočeno.
Onemogoči rezervirano shranjevanje v sistemu Windows 10, različici 1903 in 1909
- Odprite Aplikacija za urejevalnik registra.
- Pojdite na naslednji registrski ključ.
HKEY_LOCAL_MACHINE\SOFTWARE\Microsoft\Windows\CurrentVersion\ReserveManager
Oglejte si, kako odpreti registrski ključ z enim klikom.
- Na desni spremenite ali ustvarite novo 32-bitno vrednost DWORD Poslano z rezervami.
Opomba: tudi če ste izvaja 64-bitni Windows še vedno morate ustvariti 32-bitno vrednost DWORD.
Nastavite njeno vrednost na 0. - Znova zaženite Windows 10.
Če želite prihraniti čas, lahko prenesete naslednje datoteke registra, ki so pripravljene za uporabo.
Prenesite registrske datoteke
Vključena je možnost razveljavitve.
To je to.
