Argumenti ukazne vrstice za čiščenje diska Cleanmgr v sistemu Windows 10
Vgrajeno orodje Windows, Disk Cleanup, ki ga lahko zaženete kot cleanmgr.exe iz pogovornega okna Zaženi, podpira številne zanimive argumente ukazne vrstice, ki so lahko uporabni v različnih situacijah. Poglejmo jih in poglejmo, kako jih lahko uporabite.
Oglas
Stikala, ki so na voljo za čiščenje diska, se lahko naučite tako, da v pogovorno okno Zaženi vnesete naslednji ukaz:
cleanmgr.exe /?
Oglejte si naslednji posnetek zaslona:

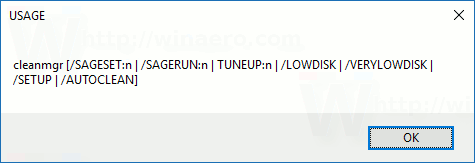
Seznam je naslednji:
- /D POGONNIČKA
- /SAGESET: n
- /SAGERUN: n
- /UPRAVLJANJE: n
- /LOWDISK
- /VERYLOWDISK
- /SETUP
- /AUTOCLEAN
Tukaj je, kaj pomenijo ta stikala.
cleanmgr.exe /D DRIVELETER
Izvede čiščenje diska za določen pogon. Uporabnik mora določiti črko pogona brez ":", kot je prikazano spodaj:
cleanmgr.exe /D C
Zgornji ukaz bo zagnal čiščenje diska za pogon C:.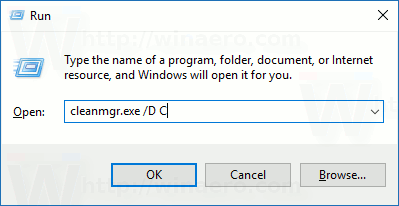
Argument /D lahko kombinirate z drugimi stikali cleanmgr.exe.
cleanmgr.exe /SAGESET
Tipka SAGESET vam omogoča, da ustvarite prednastavitev izbranih potrditvenih polj v cleanmgr.exe. Ko je to opravljeno, lahko zaženete prednastavitev z možnostjo /SAGERUN. Sintaksa je naslednja:
cleanmgr.exe /SAGESET: številka
Ukaz mora biti izvedeno povišano (kot skrbnik).
Pri čemer je "številka" lahko katera koli vrednost od 0 do 65535. Možnosti, ki jih izberete med sejo SAGESET, bodo zapisane v register in tam shranjene za nadaljnjo uporabo. Ukaz je treba izvesti povišano.
Uporabite ga na naslednji način:
- Odprto povišan ukazni poziv.
- Vnesite naslednji ukaz
cleanmgr.exe /SAGESET: številka
Recimo, da uporabite številko 112, na primer:

- Označite možnosti, ki jih želite omogočiti za to prednastavitev, kot je prikazano spodaj:

- Kliknite V redu, da shranite prednastavitev pod številko, ki ste jo vnesli v pogovornem oknu Zaženi.
Ker ste zagnali cleanmgr.exe /SAGESET: n povišan, se bo odprl neposredno v načinu "Počisti sistemske datoteke". Oglejte si naslednji članek: Kako zagnati čiščenje diska neposredno v načinu sistemskih datotek in ga pospešiti.
Tehnično gledano vsako potrditveno polje, prikazano v Čiščenju diska, odraža ustrezen podključ registra v naslednji veji registra:
HKEY_LOCAL_MACHINE\SOFTWARE\Microsoft\Windows\CurrentVersion\Explorer\VolumeCaches
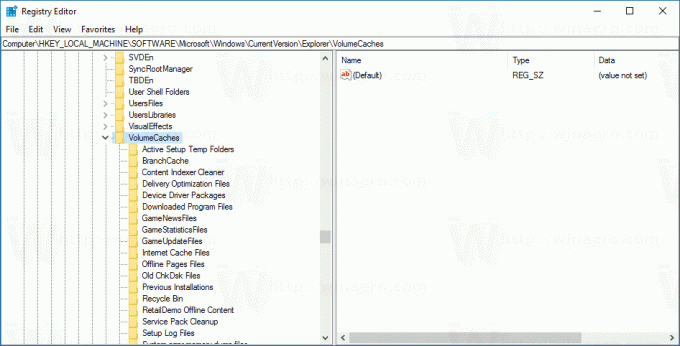
Na primer, podključ datotek dnevnika nadgradnje sistema Windows odraža isto možnost v uporabniškem vmesniku aplikacije.
Za vsako vrednost, ki jo preverite, bo označena pod vrednostjo StateFlagsNNNN DWORD, kjer je NNNN številka, ki ste jo posredovali v argument SAGESET. Tam imam vrednost StateFlags0112 za moj ukaz /SAGESET: 112: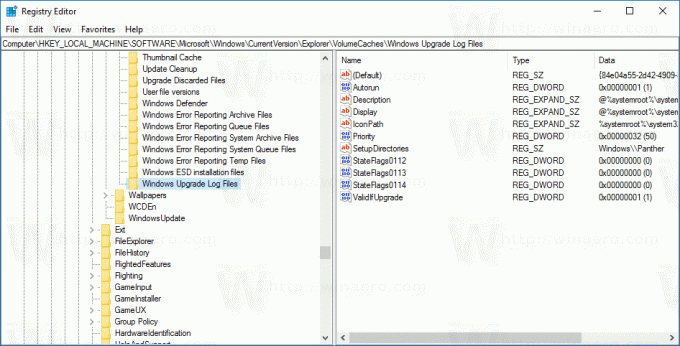
cleanmgr.exe /SAGERUN
Argument /SAGERUN omogoča uporabniku, da zažene prednastavitev, ki je bila prej konfigurirana z ukazom /SAGESET: n. Sintaksa je naslednja:
cleanmgr.exe /SAGERUN: številka
Uporabite isto številko, kot ste jo uporabili za prejšnji ukaz /SAGESET: number.
V kombinaciji s prejšnjim primerom morate narediti naslednje.
- Odprto povišan ukazni poziv.
- Vnesite naslednji ukaz
cleanmgr.exe /SAGESET: številka
Recimo, da uporabite številko 112, na primer:

- Označite možnosti, ki jih želite zagnati za to prednastavitev, kot je prikazano spodaj:

- Kliknite V redu, da shranite prednastavitev pod številko 112.
- Zdaj vnesite cleanmgr.exe /SAGERUN: 112 v pogovorno okno Zaženi. Samodejno se bo začelo čistiti z vnaprej izbranimi možnostmi.

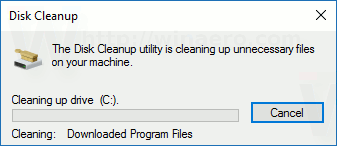
Postopek čiščenja se bo začel takoj, brez potrditvenega poziva. Čiščenje diska se bo tudi samodejno zaprlo.
Če argument /D ni podan za ta ukaz, bo uporabljen za vse pogone.
Članek si lahko ogledate Kako zagnati čiščenje diska neposredno v načinu sistemskih datotek in ga pospešiti.
Naslednji ukazi niso dokumentirani. Da sem jih odkril, sem uporabil Sysinternals Process Monitor in dnevnike pripomočka cleanmgr. Če se ne obnašajo, kot je opisano, me popravite v komentarjih.
cleanmgr.exe /TUNEUP
Ukaz je podoben opisani funkcionalnosti SAGESET. V sistemu Windows 10 deluje popolnoma enako. Tako kot stikalo SAGESET zapisuje prednastavitve v register. Lahko se uporablja namesto SAGESET. Sintaksa je naslednja:
cleanmgr.exe /tuneup: 112
Ukaz je treba izvesti povišano.
Če ste številko, določeno s stikalom TUNEUP, predhodno konfigurirali s SAGESET, bo ta odražala spremembe, ki ste jih naredili:
To stikalo ni dokumentirano, zato lahko Microsoft kadar koli odstrani ali spremeni njegovo vedenje. Priporočam, da namesto tega uporabite SAGESET.
cleanmgr.exe /LOWDISK
To stikalo se uporablja, ko Windows obvesti uporabnika, da mu zmanjkuje prostora na disku na pogonu. Ko kliknete obvestilo, se odpre Čiščenje diska z vsemi privzeto potrjenimi potrditvenimi polji. Izvedete ga lahko v pogovornem oknu Zaženi na naslednji način:
cleanmgr.exe /LOWDISK
Oglejte si naslednji posnetek zaslona: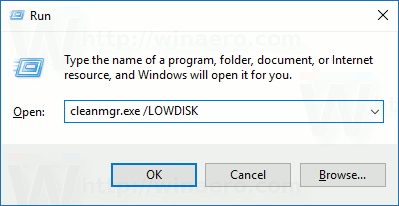
Ko pritisnete na Vnesite bo analiziral pogon in prikazal znani uporabniški vmesnik, vendar z vsemi potrditvenimi polji privzeto potrjenimi:
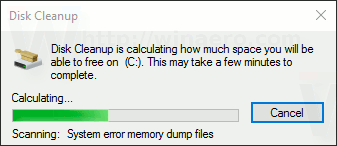
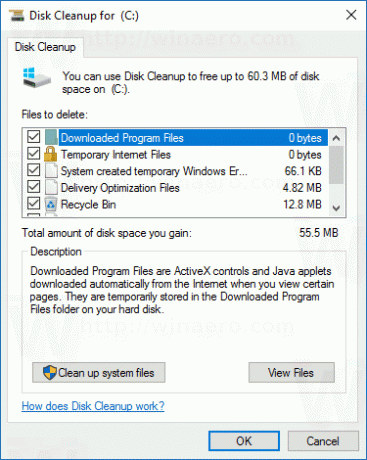 Ukaz lahko zaženete iz povišanega ukaznega poziva, da preklopi v način sistemskih datotek.
Ukaz lahko zaženete iz povišanega ukaznega poziva, da preklopi v način sistemskih datotek.
cleanmgr.exe /VERYLOWDISK
To je enako kot stikalo za disk /LOWDISK, vendar bo samodejno počistilo vse datoteke. Ne bo vam prikazal potrditve, ampak vam bo prikazal pogovorno okno, ki prikazuje, koliko prostega prostora na disku imate zdaj.
sintaksa:
cleanmgr.exe /VERYLOWDISK
Zaženite ukaz iz povišanega ukaznega poziva, da preklopi v način sistemskih datotek.
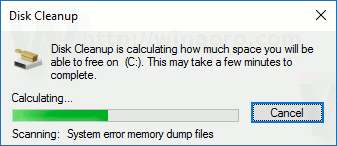

cleanmgr.exe /SETUP
Stikalo za nastavitev analizira sistemske datoteke, ki so ostale od prejšnje različice sistema Windows. Če ste na primer nadgradili z Windows 7 na Windows 10, je uporaba tega stikala uporabna. Prav tako ga je treba izvesti iz povišanega ukaznega poziva:
cleanmgr.exe /SETUP

Aplikacija bo izračunala prostor, ki ga uporabljajo datoteke iz prejšnje namestitve sistema Windows. Podobno je čiščenju prejšnjih namestitvenih datotek sistema Windows z uporabo uporabniškega vmesnika za čiščenje diska v običajnem načinu. Aplikacija bo analizirala naslednje lokacije:
C:\$Windows.~BT\* C:\$Windows.~LS\* C:\$Windows.~WS\* C:\ESD\Prenos\* C:\ESD\Windows\* C:\$WINDOWS.~Q\* C:\$INPLACE.~TR\* C:\Windows.old\* C:\Windows\Panther.
Aplikacija jih ne bo samodejno počistila. Prav tako ne bo prikazal uporabniškega vmesnika. Namesto tega bo napisal dve datoteki dnevnika, ki ju lahko pregledate:
C:\Windows\System32\LogFiles\setupcln\setupact.log. C:\Windows\System32\LogFiles\setupcln\setuperr.log.
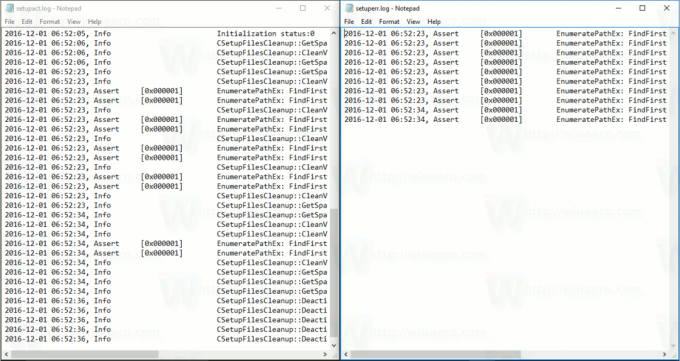
cleanmgr.exe /AUTOCLEAN
Enako je kot zgoraj, vendar bo aplikacija samodejno odstranila datoteke iz prejšnje namestitve sistema Windows ali prejšnje nadgradnje na mestu.
Naslednje mape bodo odstranjene:
C:\$Windows.~BT\* C:\$Windows.~LS\* C:\$Windows.~WS\* C:\ESD\Prenos\* C:\ESD\Windows\* C:\$WINDOWS.~Q\* C:\$INPLACE.~TR\* C:\Windows.old\* C:\Windows\Panther.
Aplikacija bo rezultate zapisala v naslednje datoteke dnevnika:
C:\Windows\System32\LogFiles\setupcln\setupact.log. C:\Windows\System32\LogFiles\setupcln\setuperr.log.
Uporabniški vmesnik ne bo prikazan.
Sintaksa je naslednja:
cleanmgr.exe /AUTOCLEAN
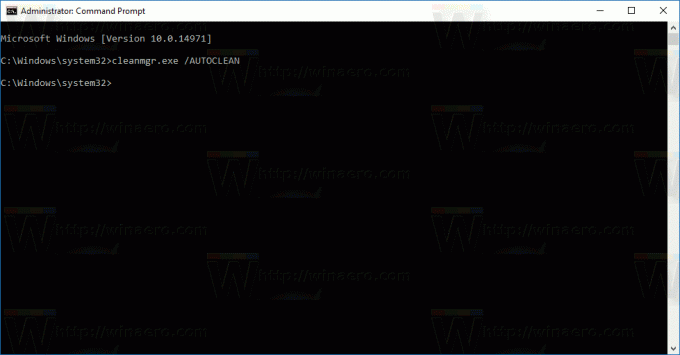 Ukaz je treba izvesti povišano, npr. morate ga zagnati iz povišanega primerka ukaznega poziva.
Ukaz je treba izvesti povišano, npr. morate ga zagnati iz povišanega primerka ukaznega poziva.
To je to.
Ne pozabite nam povedati, če se nekateri ukazi ne obnašajo, kot je opisano za vas. Če imate vprašanje ali predlog, pustite komentar.
