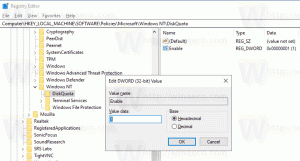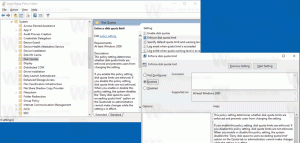Spremenite nastavitve Windows SmartScreen v sistemu Windows 10
Filter SmartScreen je tehnologija, ki je bila prvotno zasnovana za Internet Explorer za zaščito uporabnikov pred zlonamernimi spletnimi mesti in spletnimi aplikacijami. Integriran je bil z IE8 in IE9 (kot naslednik IE7-jevega filtra za lažno predstavljanje). Začenši z operacijskim sistemom Windows 8, je Microsoft dodal funkcijo SmartScreen neposredno v operacijski sistem, tako da se datoteke pregledajo, ali so potencialno škodljive.
Če je omogočen, filter Windows SmartScreen pošlje informacije o vsaki aplikaciji, ki jo prenesete in zaženete Microsoftove strežnike, kjer bodo te informacije analizirane in primerjane z njihovo bazo podatkov o zlonamernih aplikacijah. Če Windows prejme negativne povratne informacije o aplikaciji s strežnika, vam bo preprečil zagon aplikacije. Sčasoma se ugled aplikacij v njihovi bazi podatkov poveča. Prav tako je možno odblokirajte neznano preneseno datoteko če mu zaupaš.
V sistemu Windows 10 je SmartScreen omogočen za klasične namizne aplikacije, za Edge in za aplikacije iz trgovine. Tukaj je opisano, kako spremeniti njegove nastavitve.
Če želite spremeniti nastavitve SmartScreen v sistemu Windows 10, naredite naslednje.
- Odprite varnost Windows (prej Varnostno središče programa Windows Defender). Ima ikono v sistemski vrstici.
- Kliknite ikono "Nadzor aplikacij in brskalnika".
- Spodaj Preverite aplikacije in datoteke, izberite med naslednjimi možnostmi: Blokiraj, Opozori (uporablja se privzeto) ali Izklop glede na vaše nastavitve.
- V Pogovorno okno za potrditev UAC, kliknite na da gumb.
Nastavitev možnosti na Blokiraj bo preprečil, da bi Windows 10 zagnal neznane datoteke.
The Opozori Z možnostjo bo OS prikazal potrditveno pogovorno okno.
Končno, Izklopljeno možnost bo onemogočite Windows SmartScreen.
Možnosti SmartScreen lahko spremenite tudi s prilagoditvijo registra. Tukaj je, kako je to mogoče storiti.
Konfigurirajte možnosti Windows SmartScreen s prilagoditvijo registra
- Odprite Aplikacija za urejevalnik registra.
- Pojdite na naslednji registrski ključ.
HKEY_LOCAL_MACHINE\SOFTWARE\Microsoft\Windows\CurrentVersion\Explorer
Oglejte si, kako odpreti registrski ključ z enim klikom.
- Na desni spremenite ali ustvarite novo vrednost niza (REG_SZ). SmartScreenEnabled.
Blokiraj - Blokirajte delovanje katere koli neprepoznane aplikacije.
Opozori - Opozorite uporabnika, preden zaženete neprepoznano aplikacijo (prikažite potrditev).
Izklopljeno - onemogočite funkcijo SmartScreen. - Če želite, da bodo spremembe, ki so bile izvedene s prilagoditvijo registra, začele veljati, znova zaženite Windows 10.
Če želite prihraniti čas, lahko prenesete naslednje datoteke registra.
Prenesite registrske datoteke
Arhiv vključuje naslednje popravke:
- SmartScreen_Block_unrecognized_apps.reg
- SmartScreen_Warn_about_unrecognized_apps.reg
- Disable_SmartScreen.reg
To je to.
Povezani članki:
- Skrij ikono varnostnega pladnja Windows v sistemu Windows 10
- Dodajte Windows Defender na nadzorno ploščo v sistemu Windows 10
- Kako omogočiti Windows Defender Application Guard v sistemu Windows 10
- Onemogočite Windows Defender v sistemu Windows 10
- Kako dodati izključitve za Windows Defender v sistemu Windows 10
- Kako onemogočiti varnostni center Windows Defender