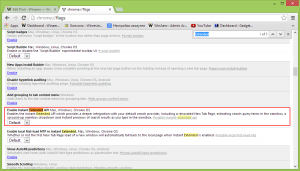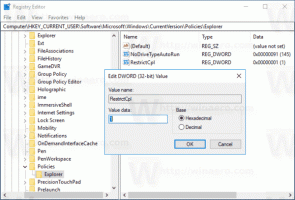Kako prikazati razširitve datotek v sistemu Windows 11
Danes bomo pregledali številne metode za prikaz razširitev datotek v sistemu Windows 11. Windows 11 privzeto skrije vse razširitve datotek. Razširitve datotek so dve, tri ali včasih več črk (lahko vključujejo tudi številke) za imenom datoteke in piko. Vzemite na primer besedilno datoteko z imenom Document.txt. "Document" je njegovo ime, ".txt" pa je razširitev datoteke za navadne dokumente z navadnim besedilom.
Skrivanje razširitev datotek v sistemu Windows 11 preprečuje nenamerno zlom datotek tako, da nenamerno spremenite njihove razširitve, ko jih preimenujete. Raziskovalcu datotek daje tudi nekoliko čistejši videz. Hkrati skrivanje razširitev datotek predstavlja nekatera varnostna tveganja, saj bi vam nekdo morda želel škodovati sistem tako, da pošlje zlonamerno datoteko, prikrito v Wordov dokument, sliko, video ali katero koli drugo neškodljivo predmet. Ne pozabite: nikoli ne odpirajte datoteke, za katero se zdi, da ima običajno pripono, povezano z exe, msi ali dll, npr. NotVirus.jpg.exe.
Windows 10 je imel "Pokaži razširitve datotek" ukaz na traku v File Explorerju. To možnost bi lahko uporabili za omogočanje ali skrivanje razširitev s samo dvema klikoma. V sistemu Windows 11 pa je File Explorer doživel korenite spremembe v oblikovanju. Trak je izginil in odvzel je veliko priročnih možnosti, ki so zdaj zakopane globoko v različnih nastavitvah sistema Windows in programčkih nadzorne plošče.
Prikaži razširitve datotek v sistemu Windows 11
- Odprite Možnosti mape pogovorno okno z uporabo Windows Search (Zmaga + S); v iskalno polje vnesite "možnosti raziskovalca datotek.
- Preklopite na Ogled zavihek.
- v "Napredne nastavitve" seznam, poiščite "Skrij razširitve za znane vrste datotek" in jo izklopite (počistite).
- Kliknite v redu da uporabite spremembo.
Pred:
po:
Skrij razširitve datotek v sistemu Windows 11
Če želite skriti razširitve datotek v sistemu Windows 11 in obnoviti privzete nastavitve, ponovite zgornji postopek in preverite "Skrij razširitve za znane vrste datotek" možnost.
Zdaj, če odprete mapo v File Explorerju ali osvežite namizje, datoteke ne bodo imele prikazanih razširitev.
Vendar pa za določene datoteke File Explorer vedno skrije razširitve. In za nekatere od njih so vedno vidni, ne glede na zgoraj pregledano uporabniško možnost. Morda ste na primer že opazili, da DLL končnica datoteke je vedno vidna.
Naslednji dve poglavji vam bosta pojasnili, zakaj se to zgodi.
Prikaži samo določene razširitve datotek v sistemu Windows 11
Standardna možnost za prikaz ali skrivanje razširitev datotek v sistemu Windows 11 ne dovoljuje določanja izključitev. Morda boste želeli skriti vse razširitve, razen exe in msi. Tukaj je opisano, kako omogočiti določene razširitve datotek v sistemu Windows 11.
Če želite v sistemu Windows 11 prikazati samo določene razširitve datotek, naredite naslednje.
- Odprite urejevalnik registra v sistemu Windows 11. Lahko uporabite Zmaga + R bližnjico z
regeditukaz ali katero koli drugo metodo, ki vam je všeč. - Razširite odprto
HKEY_CLASSES_ROOT. tukaj poiščite razširitev, ki jo želite prikazati poleg imena datoteke, na primer.docx. - Poiščite (privzeto) vrednost in si oglejte podatke o vrednosti, znane tudi kot
ProgID. V našem primeru je takoBeseda. Dokument.12.Zapišite ali si zapomnite. - Zdaj pa pojdi na
HKEY_CLASSES_ROOT\XXXXključ, kjer je XXXX ProgID iz prejšnjega koraka. na primerHKEY_CLASSES_ROOT\Word. Dokument.12. - Kliknite Datoteka > Novo > Vrednost niza. Preimenujte novo vrednost v
AlwaysShowExt. - Odjavite se in znova iz svojega uporabniškega računa. Lahko tudi znova zaženite računalnik da uporabite spremembo.
Skrij določene razširitve datotek v sistemu Windows 11
Podobno kot v prejšnjem razdelku tega članka lahko nastavite Windows 11 tako, da prikaže vse razširitve datotek, razen ene ali več. Ponovite vse korake razen 5. Namesto AlwaysShowExt, ustvarite NeverShowExt ključ.
Ko znova zaženete File Explorer ali celoten sistem, bo Windows prikazal vse razširitve datotek, razen tistih z NeverShowExt ključi v registru z omogočenimi razširitvami datotek v File Explorerju.