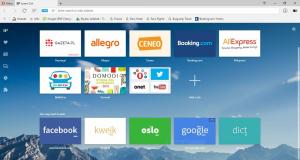Geslo za sliko za Windows 10
Windows 10 vam omogoča, da konfigurirate geslo za sliko. Je dodatna varnostna zaščita za vaš uporabniški račun. Ideja te funkcije je, da s kazalcem miške ali prstom (če imate zaslon na dotik) prikažete tap ali in narišete vzorec nad sliko na zaslonu za prijavo. Poglejmo, kako nastaviti slikovno geslo v sistemu Windows 10.
Oglas

Če želite konfigurirati geslo za sliko v sistemu Windows 10, morate izbrati sliko in določiti tri poteze, ki naj se med seboj dovolj razlikujejo. Za risanje slike lahko uporabite kazalec miške ali zaslon na dotik. Vzorec lahko vključuje različne oblike, kot so črte, pike, krogi in tako naprej.
Preden nadaljujete, morate nastaviti geslo za svoj uporabniški račun. Če uporabljate Microsoftov račun, potem že imate geslo. To je omejitev Microsoftovega računa. Brez gesla ga ni mogoče uporabiti. V primeru lokalnega računa je geslo lahko prazno. Če želite uporabiti funkcijo Geslo za slike za račun, ki nima zaščite z geslom, morate najprej nastaviti geslo.
Če želite nastaviti geslo za sliko v sistemu Windows 10, morate narediti naslednje.
- Odprite nastavitve.
- Pojdite na Računi -> Možnosti prijave.

- Na desni strani pojdite v razdelek Geslo za sliko in kliknite gumb Dodaj.

- Pozvani boste, da vnesete svoje trenutno geslo.

- Ko vnesete geslo, si lahko ogledate vadnico s privzeto sliko. Privzeto sliko lahko uporabite tudi za ustvarjanje novega gesla za sliko. Svojo sliko lahko naložite z gumbom Izberi sliko v levem podoknu.


- Položaj slike, ki ste jo naložili, lahko prilagodite tako, da jo povlečete na novo lokacijo.
Nato kliknite gumb Uporabi to sliko na levi.
- V levem podoknu bo prikazana majhna vadnica za risanje potez. Narišite prvo kretnjo na sliko, ki ste jo naložili.
- Ta korak ponovite za drugo in tretjo kretnjo. Če se zmotite, kliknite gumb Začni znova na levi.

- Ko končate vse kretnje, jih boste morali ponoviti. Ponovite poteze, ki ste jih določili, da jih potrdite, in končali ste.

- Kliknite gumb Dokončaj, da zaprete stran z geslom za sliko in možnostim prijave dodate svoje geslo za sliko.


Zdaj se odjavite iz seje sistema Windows 10 in poskusite uporabiti novo geslo za sliko. Zaslon za prijavo bo videti takole:
Še vedno lahko uporabite alternativno možnost prijave, kot so geslo, prstni odtis ali PIN. Kliknite povezavo »Možnosti prijave«, da preklopite med njimi:
Opomba: Funkcija gesla za sliko ni na voljo, ko je vaš računalnik pridružen domeni ali če se je Windows zagnal Varni način.
Če želite spremeniti ali odstraniti geslo za sliko v sistemu Windows 10, odprite stran Nastavitve Računi -> Možnosti prijave.
Tam kliknite ustrezen gumb pod gumbom Geslo za sliko, da ga odstranite in končali ste.
To je to.