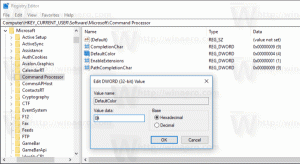Dešifrirajte datoteke in mape z uporabo EFS v sistemu Windows 10
V našem nedavnem članku smo pregledali, kako šifrirati datoteko ali mapo v sistemu Windows 10 z uporabo EFS. Danes bomo videli, kako dešifrirati vaše podatke. To lahko storite z aplikacijo File Explorer ali z orodjem ukazne vrstice cipher.exe.
Oglas
Šifriranje datotečnega sistema (EFS)
Za številne različice je Windows vključil napredno varnostno funkcijo, imenovano Encrypting File System (EFS). Uporabniku omogoča shranjevanje datotek in map šifrirane, tako da bodo zaščitene pred neželenim dostopom. Drugi uporabniški računi ne morejo dostopati do vaših šifriranih datotek, prav tako ne more nihče iz omrežja ali z zagonom v drug operacijski sistem in dostopom do te mape. To je najmočnejša zaščita, ki je na voljo v sistemu Windows za zaščito posameznih datotek in map brez šifriranja celotnega pogona.
Ko je mapa ali datoteka šifrirana s šifrirnim datotečnim sistemom (EFS), se prikaže aplikacija File Explorer ikona prekrivanja s ključavnico za tako datoteko ali mapo.

Ko šifrirate mapo, bodo nove datoteke, shranjene v to mapo, samodejno šifrirane.
Opomba: Šifriranje bo onemogočeno za mapo, če ste stisniti ga, premaknite na ZIP arhivali kopirajte na lokacijo, ki ne podpira šifriranja NTFS z EFS.
Ko šifrirate datoteko ali mapo, boste morda pozvani, da varnostno kopirate svoj šifrirni ključ datoteke, da preprečite trajno izgubo dostopa do vaših šifriranih podatkov.

Za referenco glej
Šifrirajte datoteke in mape z uporabo EFS v sistemu Windows 10
Tukaj je več metod, ki jih lahko uporabite za dešifriranje šifriranih datotek. Poglejmo jih.
Za dešifriranje datoteke ali mape v sistemu Windows 10, naredite naslednje.
- Z desno tipko miške kliknite datoteko ali mapo, ki jo želite dešifrirati v File Explorerju.
- Izberite Lastništvo datoteke iz kontekstnega menija.
- Izberite Osebno.
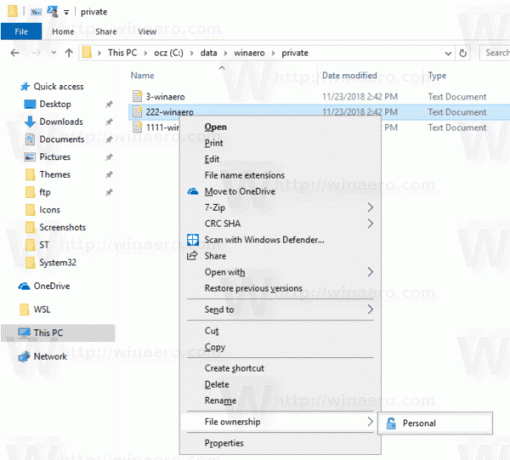
Izbrani element je zdaj dešifriran.
Dešifrirajte datoteke in mape z uporabo naprednih lastnosti
- Z desno tipko miške kliknite šifrirano datoteko ali mapo in izberite Lastnosti iz kontekstnega menija. Glej Kako hitro odpreti lastnosti datoteke ali mape v Windows File Explorerju.
- V pogovornem oknu Lastnosti kliknite Napredno gumb na General zavihek.
- Izklopite možnost »Šifriraj vsebino za zaščito podatkov«.

- Če ste pozvani, izberite eno od možnosti Uporabi spremembe samo v tej mapi oz Uporabi spremembe za to mapo, podmape in datoteke glede na to, kar želite.
Končali ste.
Dešifrirajte datoteko ali mapo z ukaznim pozivom
- Odprite nov ukazni poziv
- Za dešifriranje mape vnesite naslednji ukaz:
cipher /d "celotna pot do vaše mape". - Če želite dešifrirati mapo s podmapami in datotekami, vnesite:
cipher /d /s:"celotna pot do vaše mape". - Če želite šifrirati eno datoteko, zaženite ukaz
cipher /d "celotna pot do datoteke".
Primer:
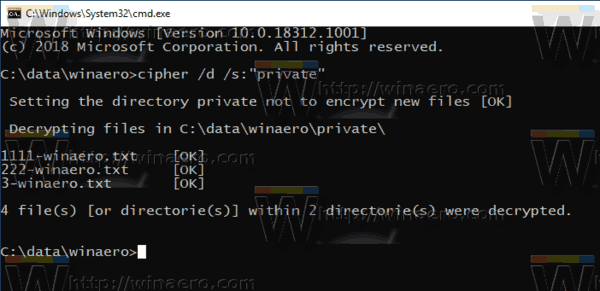
To je to.
Zanimivi članki:
- Kako dodati ukaze za šifriranje in dešifriranje v meniju z desnim klikom v sistemu Windows 10
- Varno izbrišite prosti prostor v sistemu Windows brez orodij tretjih oseb
- Šifrirajte predpomnilnik datotek brez povezave v sistemu Windows 10