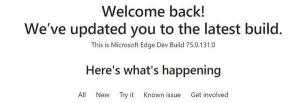Zaženite kot skrbnik v sistemu Windows 11
Zaženite kot skrbnik v sistemu Windows 11 je izraz, ki opisuje postopek zagona aplikacije z najvišjimi privilegiji. Windows 11, tako kot katera koli druga sodobna različica OS, izvaja aplikacije in programe s standardnimi (omejenimi) privilegiji. Nekateri programi potrebujejo skrbniški dostop za izvajanje določenih nalog. V takih primerih boste morda morali zapreti aplikacijo in jo zagnati s povišanim nivojem. Obstaja več načinov za zagon programa kot skrbnik v sistemu Windows 11. Ta članek vam bo pokazal večino od njih.
Oglas
Opomba: Ne zaženite programov kot skrbnik brez razloga. Priporočamo, da zaženete programe s povišanimi privilegiji le, če natančno veste, zakaj aplikacija zahteva raven skrbniškega dostopa.
Kako zagnati kot skrbnik v sistemu Windows 11
- Odprite meni Start in kliknite Vse aplikacije.
- Poiščite aplikacijo, ki jo želite zagnati kot skrbnik, in jo kliknite z desno tipko miške. Izberite Več.
- Izberite Zaženi kot skrbnik.

- Druga možnost je, da pritisnete in držite Ctrl + Shift in kliknite bližnjico aplikacije, medtem ko držite te tipke. Aplikacija se bo začela dvigniti.
Upoštevajte, da metoda kontekstnega menija deluje tako v meniju Start kot v Raziskovalcu datotek. Preprosto z desno tipko miške kliknite aplikacijo ali bližnjico in izberite Zaženi kot skrbnik. Ukaz ima ikono z oknom in ščitom.
Uporaba iskanja Windows
Drug način za zagon programa s povišanimi privilegiji v sistemu Windows 11 je, da kliknete ustrezen ukaz v iskalniku Windows.
- Odprite meni Start in začnite vnašati ime aplikacije, ki jo želite zagnati. Druga možnost je, da pritisnete Zmaga + S da odprete iskalno polje.
- Če se program prikaže pod Najboljše ujemanje razdelek, kliknite Zaženi kot skrbnik na desni strani iskalnega okna. Druga možnost je, da pritisnete Ctrl + Shift + Vnesite za zagon aplikacije s skrbniškim nivojem dostopa.

- Če je program prikazan nižje, kliknite gumb z majhno puščico, ki kaže v desno, nato izberite Zaženi kot skrbnik.

Zaženite pripeto aplikacijo iz opravilne vrstice
Če je aplikacija, ki jo želite zagnati kot skrbnik, pripeta v opravilno vrstico, ni treba uporabljati iskanja ali seznama vseh aplikacij. Pritisnite Ctrl + Shift, nato kliknite program v opravilni vrstici. Windows 11 bo zagnal aplikacijo s povišanimi privilegiji.

Prav tako lahko neposredno zaženete pripeto aplikacijo, povišano z Ctrl + Shift + Zmaga +
Z uporabo ukaznega poziva, PowerShell ali terminala Windows
Windows 11 omogoča zagon aplikacije kot skrbnik iz povišanega ukaznega poziva, PowerShell ali terminala Windows. Vse, kar potrebujete, je, da zaženete želeno aplikacijo za konzolo kot skrbnik. Nato uporabite izvedljivo pot aplikacije, da jo zaženete.
Uporaba pogovornega okna Zaženi
Pritisnite Zmaga + R da odprete pogovorno okno Zaženi. Lahko pa tudi z desno tipko miške kliknete gumb Start in izberete teci iz menija.
V polje Zaženi vnesite izvedljivo ime aplikacije, ki jo želite zagnati kot skrbnik. Uporabite lahko tudi Prebrskaj ... gumb za iskanje aplikacije v pogovornem oknu za odpiranje datoteke.

Na koncu pritisnite Ctrl + Shift + Enter ali pritisnite in držite Ctrl + Shift in kliknite gumb V redu. Aplikacija se bo začela dvigniti.
Odprite aplikacijo kot skrbnik v upravitelju opravil Windows 11
-
Odprite upravitelja opravil z Ctrl + Shift + Esc bližnjico. Druga možnost je, da z desno tipko miške kliknete meni Start in izberete Upravitelj opravil.

- Kliknite Datoteka > Zaženi novo opravilo.

- Vnesite pot do programa, ki ga želite zagnati kot skrbnik, nato pa označite kljukico poleg Ustvarite to nalogo s skrbniškimi pravicami.

- Kliknite v redu.
Vedno zaženite aplikacijo kot skrbnik v sistemu Windows 11
Vse spodnje metode so "za enkratno uporabo". Z drugimi besedami, postopek morate ponoviti vsakič, ko zaženete program. Če morate vedno zagnati aplikacijo kot skrbnik v sistemu Windows 11, naredite naslednje:
- Poiščite aplikacijo, ki jo potrebujete in desni klik to.
- Izberite Lastnosti. Nasvet: okno lastnosti lahko odprete brez odpiranja kontekstnih menijev. Samo izberite datoteko ali program in pritisnite Alt + Vnesite.

- Pojdite na Kompatibilnost zavihek in postavite kljukico poleg Zaženite to aplikacijo kot skrbnik možnost.

- Kliknite V redu.
Tako nastavite program, da se vedno izvaja kot skrbnik v sistemu Windows 11.
Vendar ima ta metoda eno pomanjkljivost. Vsakič, ko zaženete aplikacijo s tako spremenjeno bližnjico, vam bo prinesla potrditev nadzora uporabniškega računa (UAC), kjer morate klikniti na da. Gre za manjšo, a zelo motečo nevšečnost. Tukaj je rešitev, ki jo lahko uporabite za zatiranje zahteve UAC.
Zaženite kot skrbnik brez potrditve UAC
Ideja je ustvariti posebno nalogo v načrtovalniku opravil in nato zagnati nalogo namesto neposrednega zagona aplikacije. Naloga bo zagnala določeno aplikacijo povišano, vendar ne bo prinesla poziva UAC.
To je lahko koristno v določenih primerih. Na primer, če pogosto delate z urejevalnikom registra, vam bo moteče potrjevanje UAC vsakič, ko zaženete.
Ustvarite opravilo v načrtovalniku opravil
Če želite zagnati aplikacijo kot skrbnik brez potrditve UAC, naredite naslednje.
- V iskanju Windows (Zmaga + S), in vnesite načrtovalnik opravil v iskalnem polju.

- V načrtovalniku opravil ustvarite novo nalogo in ji dajte kratko in smiselno ime. na primer task_regedit.

- Na zavihku Splošno vključite (označite) potrditveno polje Zaženite z najvišjimi privilegiji.

- Na Dejanja zavihku, ustvarite novo dejanje z naslednjimi parametri.
- V programu/skriptu navedite
c:\windows\system32\cmd.exe. - V "Dodaj argumente" vnesite:
/c zaženi "" program.exe. Nadomestekprogram.exez dejansko potjo aplikacije ali vgrajenim orodjem, kot jeregedit.exe.
- Preklopite na zavihek Pogoji in počistite polje Ustavi se, če računalnik preklopi na baterijsko napajanje in Zaženite nalogo samo, če je računalnik napajan z možnostmi AC.

Končano. Zdaj lahko preizkusite svojo nalogo. Preprosto ga kliknite z desno tipko miške v knjižnici Task Scheduler in izberite teci. Aplikacija po vaši izbiri se bo začela povišati. Zdaj pa ustvarimo bližnjico za neposreden zagon.
Ustvarite bližnjico za svojo nalogo
- Z desno tipko miške kliknite ozadje namizja in izberite Nov element > Bližnjica.

- Določite
schtasks /run /tn "ime vaše naloge"v lokacija predmeta škatla. na primerschtasks /run /tn "task_regedit".
- Prilagodite ime bližnjice in njeno ikono.

- Zdaj dvokliknite bližnjico. Aplikacijo bo zagnal povišano brez zahteve UAC.
Končno lahko prihranite čas in avtomatizirate ustvarjanje nalog z Winaero Tweaker.
Uporaba Winaero Tweaker
- Prenesite in namestite Winaero Tweaker z uporabo ta povezava.
- Pojdi do Orodja > Povišana bližnjica na levi strani.
- Na desni strani preprosto določite pot do vaše aplikacije in nastavite želeno ime in lokacijo mape za vašo bližnjico.

- Kliknite na Ustvarite povišano bližnjico gumb in končali ste.
To je priročna in hitra metoda za ustvarjanje takšne bližnjice.
To je to.