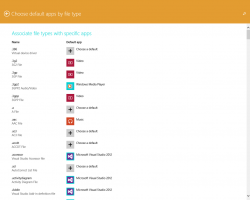Dodajanje kontekstnega menija postavitve v Windows 10
Postavitev lahko dodate v kontekstni meni v sistemu Windows 10. To vam bo omogočilo prilagoditev videza File Explorerja. Podokno s podrobnostmi, podokno za predogled in podokno za krmarjenje boste lahko preklopili v enem samem meniju z desnim klikom. Tukaj je, kako je to mogoče storiti.
Če dodate nov ukaz Layout v kontekstni meni v File Explorerju, bo viden kot podmeni z naslednjimi ukazi:
- Menijska vrstica
- Podokno s podrobnostmi
- Podokno za predogled
- Podokno za krmarjenje
Takole izgleda:
Če želite dodati kontekstni meni postavitve v sistemu Windows 10, naredite naslednje.
Uporabite spodaj navedeno prilagoditev registra. Njeno vsebino prilepite v beležnico in shranite kot datoteko *.reg.
Urejevalnik registra Windows različica 5.00 [HKEY_CLASSES_ROOT\AllFilesystemObjects\shell\Windows.layout] "CanonicalName"="{23b4303b-4628-438b-ba5c-290fbcb06232}" "Opis"="@shell32.dll,-31414" "Ikona"="shell32.dll,-16742" "MUIVerb"="@shell32.dll,-31413" "SubCommands"="Windows.menubar;|;Windows.previewpane; Windows.readingpane; Windows.navpane" [HKEY_CLASSES_ROOT\Drive\shell\Windows.layout] "CanonicalName"="{23b4303b-4628-438b-ba5c-290fbcb06232}" "Opis"="@shell32.dll,-31414" "Ikona"="shell32.dll,-16742" "MUIVerb"="@shell32.dll,-31413" "SubCommands"="Windows.menubar;|;Windows.previewpane; Windows.readingpane; Windows.navpane" [HKEY_CLASSES_ROOT\Folder\shell\Windows.layout] "CanonicalName"="{23b4303b-4628-438b-ba5c-290fbcb06232}" "Opis"="@shell32.dll,-31414" "Ikona"="shell32.dll,-16742" "MUIVerb"="@shell32.dll,-31413" "SubCommands"="Windows.menubar;|;Windows.previewpane; Windows.readingpane; Windows.navpane" [HKEY_CLASSES_ROOT\Directory\Background\shell\Windows.layout] "CanonicalName"="{23b4303b-4628-438b-ba5c-290fbcb06232}" "Opis"="@shell32.dll,-31414" "Ikona"="shell32.dll,-16742" "MUIVerb"="@shell32.dll,-31413" "SubCommands"="Windows.menubar;|;Windows.previewpane; Windows.readingpane; Windows.navpane"
V beležnici pritisnite Ctrl + S ali izvedite element Datoteka - Shrani v meniju Datoteka. To bo odprlo pogovorno okno Shrani. Tam vnesite ali kopirajte in prilepite ime "Layout menu.reg", vključno z narekovaji.
Dvojni narekovaji so pomembni za zagotovitev, da bo datoteka dobila pripono "*.reg" in ne *.reg.txt. Datoteko lahko shranite na katero koli želeno mesto, na primer v mapo namizja.
Dvokliknite datoteko, ki ste jo ustvarili, potrdite operacijo uvoza in končali ste!
Če želite razumeti, kako deluje ta popravek, glejte moj prejšnji članek, kjer sem razložil, kako dodati kateri koli ukaz traku v kontekstni meni v sistemu Windows 10. Glej
Kako dodati kateri koli ukaz traku v meni z desnim klikom v sistemu Windows 10
Skratka, vsi ukazi traku so shranjeni pod tem ključem registra
HKEY_LOCAL_MACHINE\SOFTWARE\Microsoft\Windows\CurrentVersion\Explorer\CommandStore\shell
Izvozite lahko želeni ukaz in spremenite izvoženi *.Reg, da ga dodate v kontekstni meni datotek, map ali katerega koli drugega predmeta, ki je viden v File Explorerju.
Da vam prihranim čas, sem pripravil datoteke registra, ki so pripravljene za uporabo. Lahko jih prenesete tukaj:
Prenesite registrske datoteke
Lahko pa uporabite tudi sprejemnik kontekstnega menija. Omogoča vam, da v kontekstni meni dodate kateri koli ukaz traku.
Na seznamu razpoložljivih ukazov izberite »Postavitev«, na desni strani izberite »Vse datoteke« in kliknite gumb »Dodaj«. Oglejte si zgornji posnetek zaslona. Zdaj dodajte isti ukaz v mapo, pogon in knjižnico. Aplikacijo lahko dobite tukaj:
Prenesite Context Menu Tuner
Omeniti velja, da čeprav je element menijske vrstice na voljo v kontekstnem meniju Layout, sam ukaz ne naredi ničesar. Menijska vrstica ni na voljo v File Explorerju, dokler ne odstranite uporabniškega vmesnika traku. Ko onemogočite trak, postane na voljo. Glej Kako onemogočiti trak v sistemu Windows 10.
Ko onemogočite trak, boste lahko preklopili menijsko vrstico iz kontekstnega menija. Glejte naslednji posnetek zaslona.
Opomba: lahko dodate posamezne ukaze kontekstnega menija za podokno s podrobnostmi, podokno za predogled in podokno za krmarjenje. Oglejte si te članke:
- Kontekstni meni podokna s podrobnostmi v sistemu Windows 10
- Dodaj kontekstni meni podokna za predogled v sistemu Windows 10
- Dodaj kontekstni meni podokna za krmarjenje v sistemu Windows 10
To je to.